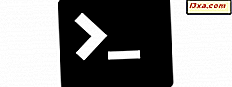Uma das grandes coisas sobre o Windows é que ele permite que você personalize quase tudo o que quiser. Isso inclui modificar os planos de energia padrão encontrados no Windows para que eles atendam melhor às suas necessidades. Isso significa que você pode configurar coisas como quando o seu laptop ou tablet do Windows escurece ou desliga a tela (após um período de inatividade), quando adormece depois de se afastar dele ou ajusta automaticamente o brilho da tela quando está funcionando com bateria., para economizar mais energia. Aqui está como você pode fazer tudo isso:
NOTA: Este guia abrange o Windows 10, o Windows 7 e o Windows 8.1.
Como acessar as configurações básicas do seu plano de energia ativo
Você deve primeiro acessar as configurações básicas do seu plano de energia ativo. Se você não sabe como fazer isso, leia este guia: 9 maneiras de acessar os planos de energia no Windows.
No entanto, se você estiver com pressa, um dos métodos que funcionam em qualquer versão do Windows, é clicar com o botão direito do mouse (ou tocar e segurar) no ícone de bateria pequena na bandeja do sistema e escolha "Opções de energia".

Isso abre uma janela chamada "Opções de energia". Nele, clique ou toque em "Alterar configurações do plano" ao lado do plano de energia selecionado no momento.

Depois de abrir as configurações básicas do plano de energia, você pode começar a ajustá-las como quiser.
Definir o quão rápido a tela escurece após um período de inatividade (somente no Windows 7)
Esse recurso está disponível somente se você estiver usando o Windows 7. Se você estiver usando o Windows 10 ou o Windows 8.1, ele não estará disponível. A primeira configuração da janela "Editar configurações do plano" é chamada "Diminuir a exibição". Clique ou toque nas duas caixas suspensas do lado direito, para selecionar novos valores para o tempo após o qual a exibição fica esmaecida.

Observe que esses valores de tempo se aplicam a minutos de inatividade. Enquanto você estiver usando o dispositivo, a tela não escurece. Ela escurece somente depois de não ter sido usada pelo tempo que você definiu.
Definido quando o visor é desligado após um período de inatividade
Em qualquer Windows (10, 7 ou 8.1), você pode definir quando a tela é desligada, na janela "Editar configurações do plano" . As opções são as mesmas nesses dois sistemas operacionais. Use as caixas suspensas ao lado de "Desativar a exibição" para alterar os valores de:
- "Na bateria" - por padrão, deve ser definido para 5 minutos
- "Conectado" - deve ser de 15 minutos por padrão.

Definir o quão rápido o computador dorme quando não é usado
Também na janela "Editar configurações do plano", você pode usar as caixas suspensas ao lado de "Colocar o computador em suspensão" para selecionar quando o dispositivo fica suspenso quando está na bateria e quando está conectado. O procedimento de suspensão é iniciado após período de inatividade que você definiu.

Como definir o brilho da tela quando na bateria e quando conectado
Outra coisa que você pode fazer é ajustar o brilho da tela quando o dispositivo estiver funcionando com bateria e quando estiver conectado. Na janela "Editar configurações de plano", você pode controlar o brilho da sua tela do mais escuro (à esquerda) para o da tela. mais brilhante (à direita), usando o controle deslizante correspondente ao lado de "Ajustar brilho do plano".

De todas as configurações, isso pode economizar a maior parte da vida útil da bateria. Todas as outras configurações se aplicam após um período definido de inatividade. O brilho é aplicado durante o trabalho no seu dispositivo. Valores mais baixos podem poupar o máximo de energia, mas também tornam a tela menos confortável de usar.
OBSERVAÇÃO: Além disso, se você quiser ajustar o brilho da tela quando estiver trabalhando em seu dispositivo Windows, use os conselhos que compartilhamos neste guia: 8 maneiras de ajustar o brilho da tela no Windows (todas as versões).
Quando você terminar de alterar todas as configurações desejadas, certifique-se de pressionar o botão "Salvar alterações" para aplicá-las.
Por que a janela "Editar configurações do plano" tem conteúdos diferentes nos seus diferentes dispositivos?
Quase todas as configurações mostradas acima estão disponíveis em dispositivos móveis e laptops com Windows. No entanto, se o dispositivo estiver sendo executado no Windows 10 ou no Windows 8.1, a opção "Dim a exibição" não estará disponível. Nestes dois sistemas operacionais, a tela escurece automaticamente 15 segundos antes da tela ser desligada.
Além disso, em computadores desktop, você só tem duas configurações disponíveis para alterar: "Colocar o computador em suspensão" e "Desativar a exibição". Não há coluna chamada "Na bateria" porque você não tem uma bateria em computadores desktop. Eles estão sempre conectados.

Como reverter para as configurações padrão de um plano de energia
Se você não estiver satisfeito com a configuração feita para um plano específico, poderá reverter para os valores padrão. Independentemente de você ter o Windows 10, o Windows 7 ou o Windows 8.1, primeiro abra a janela Opções de energia e clique ou toque no link "Alterar configurações do plano" para o plano que deseja que seja alterado de volta para seus padrões. Em seguida, na janela "Editar configurações do plano", clique ou toque no link "Restaurar configurações padrão para este plano" .

Uma caixa de diálogo de confirmação é exibida, perguntando se você tem certeza de que deseja restaurar as configurações padrão do plano. Pressione Sim .

Agora, o plano é definido de volta para suas configurações padrão e você pode alterá-las novamente, se quiser.
Como alterar a maneira como a tela se comporta e quando o computador vai dormir no Windows 10, usando o aplicativo Configurações
No Windows 10, você também pode usar o aplicativo Configurações para definir quando a tela é desligada e quando o computador fica inativo. Essas opções são as mesmas que você obtém na janela "Editar configurações do plano" no Painel de controle, mas foram projetadas pela Microsoft para corresponder ao design do Windows 10 e fazer parte do aplicativo Configurações .
Comece abrindo Configurações e navegue até "Sistema -> Configurações de energia e suspensão". Você deveria ver algo assim:
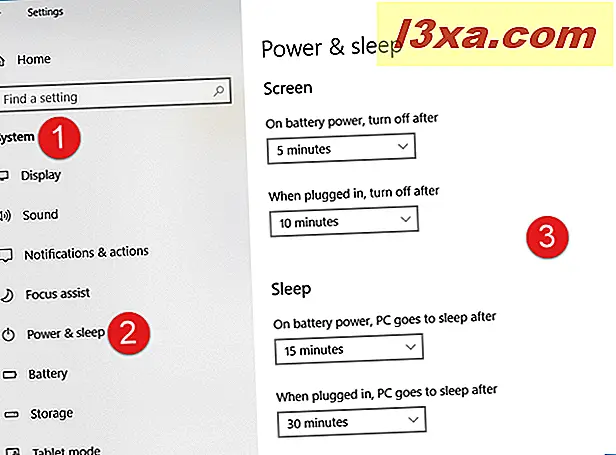
Na seção Power & sleep do aplicativo Configurações, as duas primeiras configurações são sobre a tela :
- "Com a energia da bateria, desligue após", que por padrão é definido para 5 minutos em laptops, e
- "Quando conectado, desligue após", que por padrão é definido para 10 minutos em laptops.
Você pode alterar esses horários clicando ou tocando neles e selecionando os valores que preferir.

A segunda área de configurações é chamada de suspensão . As duas configurações que você vê são controladas quando o dispositivo vai dormir:
- "Na energia da bateria, o PC vai dormir depois" - por padrão, definido para 15 minutos
- "Quando conectado, o PC vai dormir depois de" - definido para 30 minutos por padrão
Você pode ajustar os horários como quiser, clicando ou tocando nas caixas suspensas e selecionando os períodos que preferir.

Isso é tudo!
Quais configurações você alterou?
Como você pode ver, quando a tela escurece ou desliga, escolhendo depois de quanta inatividade o dispositivo dorme e tornando a tela menos brilhante quando executado com bateria, tudo é fácil de fazer. Antes de fechar este tutorial, queremos saber quais configurações você personalizou e por quê. Comente abaixo e vamos discutir.