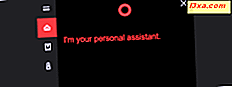Em um de nossos tutoriais anteriores, você aprendeu a usar comandos básicos no Prompt de Comando. Agora é hora de levar as coisas para o próximo nível e ver como usar alguns dos comandos mais avançados. Hoje, vamos dar uma olhada em alguns comandos de rede muito úteis. Aprenderemos sobre coisas como exibir informações sobre dispositivos e conexões de rede ou como verificar a disponibilidade de um host de rede ou site da Internet. Por tudo isso, e mais, leia este tutorial:
NOTA: As informações compartilhadas neste tutorial se aplicam ao Windows 10, Windows 8.1 e Windows 7. Para simplificar, usaremos capturas de tela tiradas no Windows 10.
1. Recuperando informações sobre suas conexões de rede
Para obter informações detalhadas sobre sua conexão de rede, use o comando ipconfig. Abra o Prompt de Comando, digite ipconfig e pressione Enter. Como você pode ver na imagem abaixo, quando você executa este comando, o Windows exibe uma lista com todos os dispositivos de rede encontrados em seu sistema e seus endereços IP. Você também obtém detalhes como o gateway padrão, a máscara de sub-rede ou o estado do adaptador de rede.

Se você adicionar a opção / all ao comando ipconfig, poderá obter um novo nível de detalhe: informações de DNS, o MAC (Media Access Control) (no campo Physical Address) e outras informações sobre cada componente da rede. Confira a figura abaixo para ver uma amostra do que você obterá do comando "ipconfig / all".

Vale ressaltar que o comando ipconfig também permite que você execute algumas outras operações, se você usar o parâmetro correto. Por exemplo, os comandos "ipconfig / release" e "ipconfig / renew" forçam o adaptador de rede a descartar e renovar o endereço IP atual.
Os parâmetros release e renew são úteis em redes que usam DHCP (Dynamic Host Configuration Protocol) para distribuir endereços IP automaticamente. Basicamente, o sistema desiste do endereço atual e solicita um novo do servidor DHCP, o que pode ajudá-lo a solucionar determinados problemas de rede.
2. Encontrando os endereços MAC do seu adaptador de rede
Outra maneira de obter os endereços MAC de seus adaptadores de rede é usar o comando getmac. Em Prompt de Comando, digite getmac e pressione Enter, como na imagem abaixo.

3. Testando a conexão a um site ou a um local da rede
Para testar sua conexão com um determinado site ou outra rede ou local da Internet, você pode usar o comando ping network, seguido de um endereço da web ou endereço IP. Por exemplo, se você quiser verificar a conectividade com o Digital Citizen, sem abrir um navegador da Web, digite o comando "ping " e pressione a tecla Enter no teclado.

O comando ping também permite que você use o muito útil "-t" parâmetro, que permite que você faça o ping do endereço especificado para sempre, até que seja interrompido manualmente.
Por exemplo, digitamos "ping -t ". Depois de algum tempo, queríamos ver algumas estatísticas de conexão e usamos a combinação de teclado "CRTL + Break". Isso mostra as médias dos comandos ping executados até então.
Finalmente, terminamos o comando usando a combinação de teclas "CTRL + C". Isso interrompe o ciclo interminável de comandos ping para o endereço especificado.

4. Verifique as conexões de rede do seu computador e abra as portas
O comando netstat permite ver as conexões de rede que estão ativas entre o seu sistema e quaisquer outros sistemas na sua rede ou na internet.

Se você adicionar o parâmetro -a ao comando netstat, poderá obter uma lista com todas as conexões e portas de escuta, como na imagem abaixo.

Conclusão
Os comandos de rede que você pode executar no prompt de comando podem ser úteis quando você precisar encontrar informações sobre dispositivos conectados à sua rede ou quando quiser testar o estado das conexões de rede. Eles também são muito úteis quando você tem problemas de rede e está tentando resolvê-los sozinho. Se você tiver alguma dúvida sobre os comandos de rede ou se precisar de ajuda com algum deles, não hesite em nos deixar um comentário abaixo.