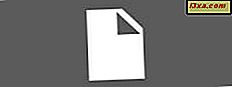Um de nossos leitores nos perguntou: "Como você imprime a lista de processos em execução no Gerenciador de Tarefas?". A resposta é ... você não pode fazer isso a partir do Gerenciador de Tarefas, nem mesmo no Windows 10. Para imprimir essa lista, você precisa usar o Prompt de Comando ou o PowerShell e executar alguns comandos para gerar a lista de execução processo e, em seguida, você pode imprimi-lo como você iria imprimir um documento. Vamos ver como tudo funciona:
NOTA: Este guia funciona no Windows 10, Windows 8.1 e Windows 7.
Como imprimir a lista de processos em execução no prompt de comando
Inicie o Prompt de Comando e use o seguinte comando: tasklist> "path to file" . O comando tasklist exibe uma lista de aplicativos e serviços para todas as tarefas em execução no seu computador Windows. O parâmetro usado especifica o arquivo de texto no qual esta lista é salva. Eu queria salvar a lista em um arquivo chamado processes.txt, na minha unidade D, então eu digitei: tasklist> "D: \ processes.txt" . Ao escolher o caminho em que você deseja salvar o arquivo, verifique se ele é um local em que sua conta de usuário tenha acesso.

Se você precisar de ajuda para abrir o prompt de comando, leia este guia: 7 maneiras de iniciar o prompt de comando no Windows.
Quando você abre o arquivo de saída no Bloco de Notas, você o vê formatado como mostrado na captura de tela abaixo. Os dados são colocados em uma tabela com as seguintes colunas: Nome da Imagem, PID (ID do Processo), Nome da Sessão, Número da Sessão (# significa Número) e Uso da Memória (Uso da Memória).

Obviamente, este comando tem parâmetros que você pode usar para formatar sua saída. A documentação completa pode ser encontrada no site da Microsoft TechNet aqui: Lista de Tarefas. Não hesite em ler e experimentar por conta própria.
Como imprimir a lista de processos em execução no PowerShell
O PowerShell é uma ferramenta de linha de comando mais complexa que permite mais personalização de sua saída. O comando básico para usar é: get-process ou gps (sua versão curta).
Para enviar sua saída para um arquivo de texto, você precisa escrever get-process | out-file "caminho para o arquivo" ou gps | out-file "caminho para o arquivo" . Eu queria salvar a lista em um arquivo chamado process.txt, na minha unidade D, então eu digitei: get-process | out-file "D: \ process.txt" . Você pode ver este comando, bem como sua alternativa de versão curta, digite na janela do PowerShell abaixo. Ao escolher o caminho para onde você deseja salvar o arquivo, certifique-se de que seja um local em que sua conta de usuário tenha acesso.

Se você precisar de ajuda para iniciar o PowerShell, não hesite em ler este artigo: O que é o PowerShell e o que você pode fazer com ele?
O arquivo de texto de saída é formatado como mostrado abaixo e inclui as seguintes colunas:
- Handles - O número de identificadores que o processo abriu.
- NPM (K) - A quantidade de memória não paginada que o processo está usando, em kilobytes.
- PM (K) - A quantidade de memória paginável que o processo está usando, em kilobytes.
- WS (K) - O tamanho do conjunto de trabalho do processo, em kilobytes. O conjunto de trabalho consiste nas páginas de memória que foram referenciadas recentemente pelo processo.
- CPU (s) - A quantidade de tempo do processador que o processo usou em todos os processadores, em segundos.
- Id - O ID do processo (PID) do processo em execução.
- SI - infelizmente não conseguimos encontrar nenhuma documentação para esta coluna e os dados que ela compartilha.
- ProcessName - O nome do processo que está sendo executado.

Como você pode ver, a saída é mais complexa do que ao usar o Prompt de Comando . Além disso, há muito mais opções para personalizar a saída. Eu recomendo que você leia a seguinte documentação: Get-Process (Obter uma lista de processos em execução em uma máquina), Out-File (Enviar saída para um arquivo) e Out-Printer (Enviar saída para uma impressora).
Conclusão
Esperamos que você tenha achado este tutorial útil. Se você conhece outros métodos para imprimir uma lista dos processos em execução no Windows, não hesite em compartilhá-los usando o formulário de comentários abaixo.