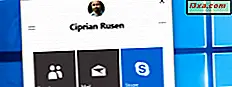
No Windows 10 Fall Creators Update, a Microsoft apresenta muitos novos recursos. Um dos mais interessantes, do ponto de vista da produtividade, é o fato de você poder fixar contatos na barra de tarefas e no menu Iniciar . Isso torna mais fácil e rápido manter contato com as pessoas que mais importam em sua vida. Eles agora estão apenas a um clique ou a distância, para enviar e-mails e mensagens do Skype. Aqui está como fixar as pessoas na barra de tarefas ou no menu Iniciar do Windows 10:
OBSERVAÇÃO: este guia se aplica à Atualização de criadores de outono do Windows 10. Esta versão está disponível gratuitamente para todos, a partir de 17 de outubro de 2017.
Como fixar contatos no menu Iniciar no Windows 10
O Menu Iniciar do Windows 10 permite fixar todo tipo de coisas, incluindo aplicativos, programas de área de trabalho, pastas e bibliotecas, dispositivos de sua rede local e assim por diante. Você pode ler mais sobre como fixar esses tipos de itens neste guia: O guia completo para fixar tudo no Menu Iniciar do Windows 10.
Além disso, no Fall Creators Update, você também pode fixar contatos do hub Pessoas . Para começar, você deve abrir o aplicativo Pessoas . Você pode fazer isso clicando ou tocando no atalho Pessoas da sua lista de aplicativos do Menu Iniciar .
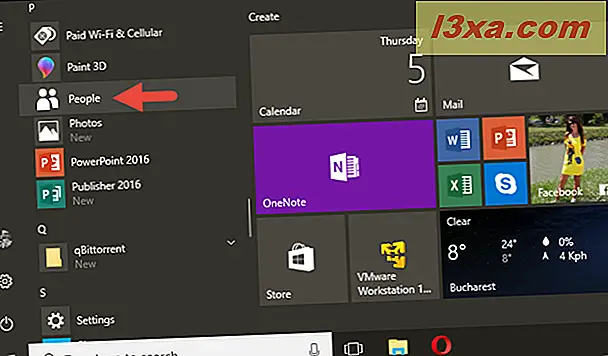
Você também pode abrir o aplicativo People procurando por ele usando o Cortana. Digite a palavra "pessoas" na barra de pesquisa na barra de tarefas e clique ou toque em Pessoas na lista de resultados da pesquisa.

Depois de abrir o aplicativo Pessoas, role até encontrar o contato que deseja fixar no menu Iniciar .
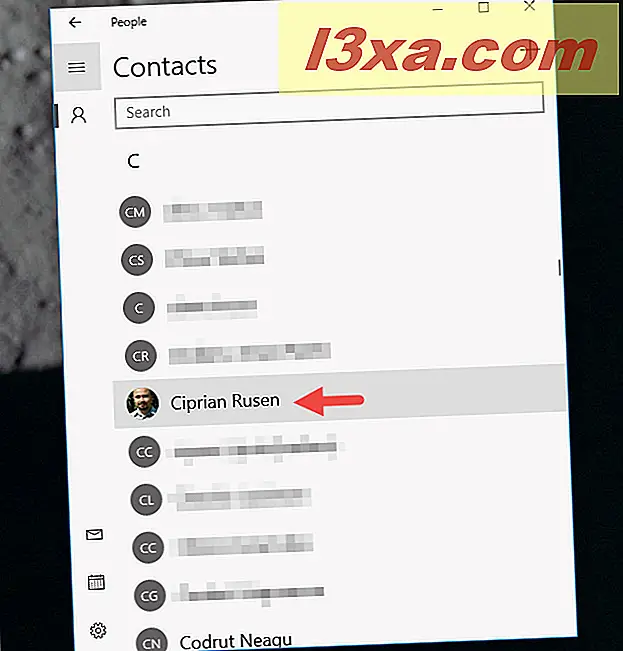
Observe que você também pode usar a função de pesquisa integrada para encontrar o contato desejado. Assim que você começar a digitar o nome do contato no campo Pesquisar, as pessoas correspondentes serão listadas imediatamente pelo aplicativo.
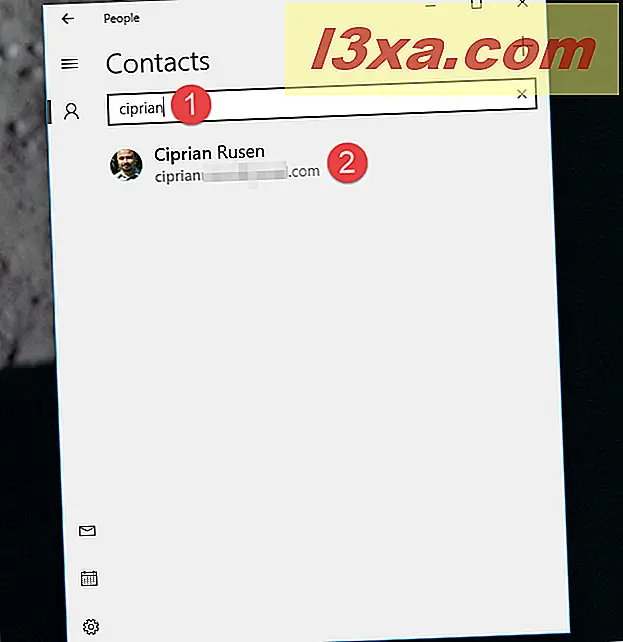
Uma vez que você encontrar o contato que deseja fixar no seu Menu Iniciar, clique com o botão direito (ou toque e segure, se você tiver uma tela sensível ao toque), e um menu contextual será exibido. Nele, você encontrará uma opção chamada "Pin to Start". Clique ou toque nele.
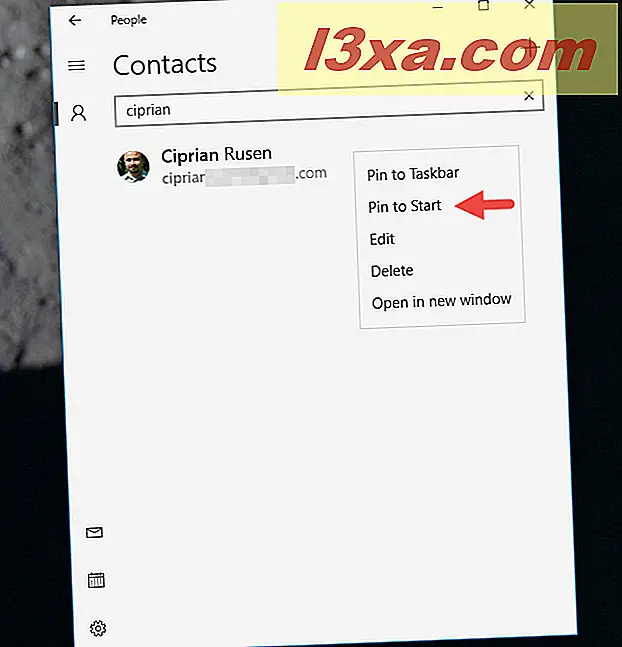
O Windows 10 pergunta agora se você tem certeza de que "deseja [...] fixar este bloco como Iniciar" . Confirme sua ação pressionando o botão Sim .
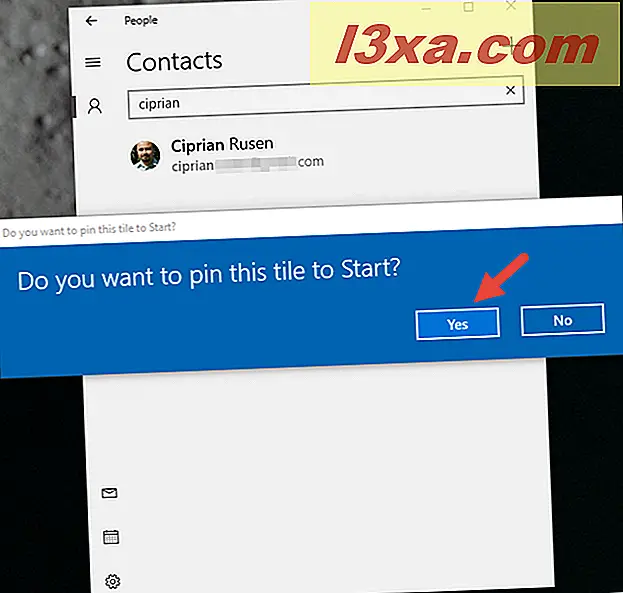
Agora esse contato recebe seu bloco no seu menu Iniciar . Isto é o que parece por padrão:

Você pode continuar colocando quantos contatos quiser no seu Menu Iniciar, pois não há limite máximo para o número deles. Também é importante notar que os blocos de pessoas do menu Iniciar têm um tamanho Médio (quadrado) por padrão. No entanto, você pode redimensioná-las como preferir e torná-las Pequenas, Amplas ou até Grandes, se desejar. Se você não sabe como fazer isso, aqui está como redimensionar blocos e atalhos do Menu Iniciar no Windows 10.
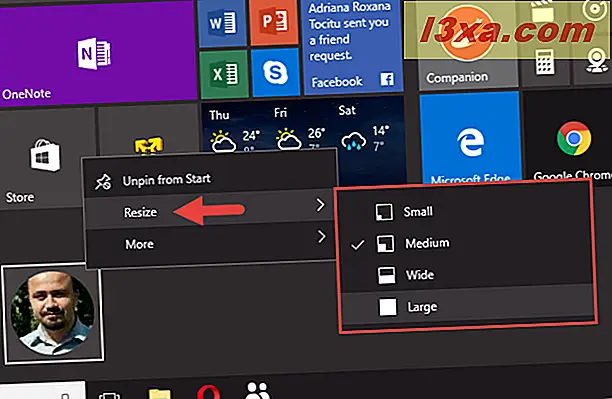
Como desassociar contatos do seu menu Iniciar
Se você não quiser mais manter alguém preso ao seu Menu Iniciar, basta abrir o Menu Iniciar, localizar esse contato, clicar com o botão direito do mouse (ou tocar e segurar nele se tiver uma tela sensível ao toque) e depois escolher "Liberte do início" opção.
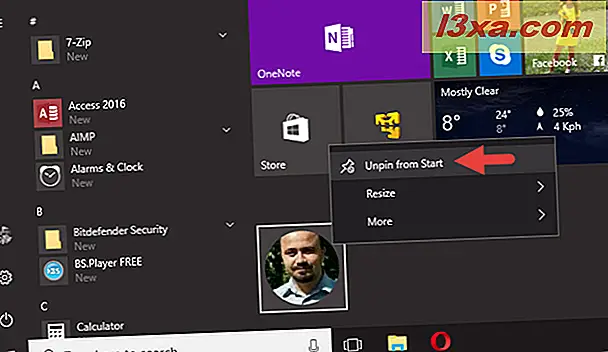
O bloco do contato do seu Menu Iniciar é removido imediatamente.
Agora vamos ver como fixar as pessoas na barra de tarefas porque alguns usuários preferem ter tudo o que importa na barra de tarefas, em vez do Menu Iniciar . Há duas maneiras de fazer isso: uma usando o aplicativo People e outra usando o hub My People .
Como fixar contatos na barra de tarefas, usando o aplicativo Pessoas
Se preferir usar o aplicativo Pessoas, siga os primeiros passos da seção anterior deste guia para abri-lo e encontrar o contato que você deseja fixar em sua barra de tarefas. Em seguida, clique com o botão direito do mouse (ou toque e segure, se você tiver uma tela sensível ao toque) e, no menu contextual exibido, clique ou toque em Fixar na barra de tarefas .
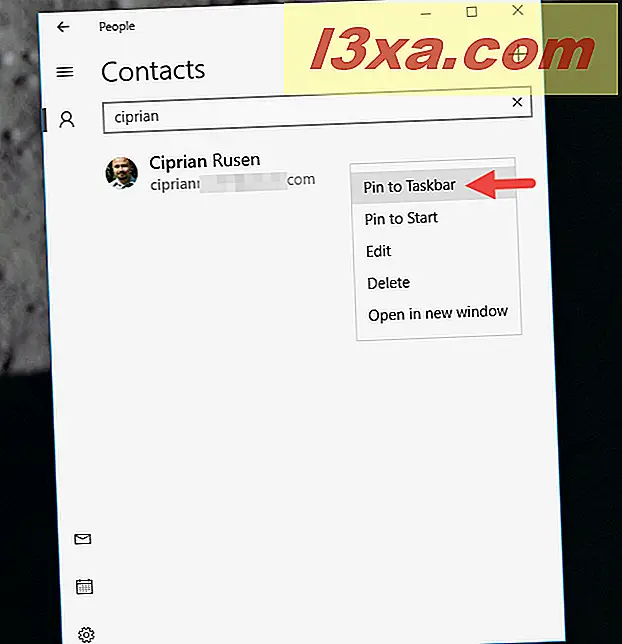
Depois de clicar ou tocar em Fixar na barra de tarefas, o Windows 10 perguntará se você tem certeza de que "[...] deseja fixar um contato na barra de tarefas" . Confirme sua ação clicando ou tocando no botão Pin .
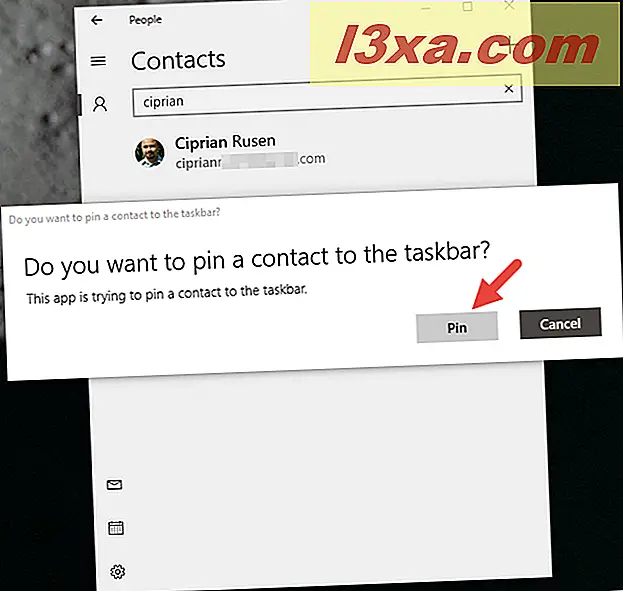
Em seguida, esse contato recebe um pequeno botão no lado esquerdo da área de notificações (ou na bandeja do sistema, se preferir).

Você pode continuar colocando quantas pessoas desejar na sua barra de tarefas, mas observe que somente as três últimas podem ser exibidas na barra de tarefas por vez .
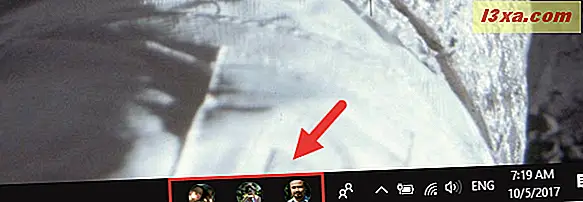
Como fixar contatos na barra de tarefas, usando o hub Meu pessoal
Se você preferir usar o novo hub Meu Pessoal para fixar contatos à sua barra de tarefas, siga as etapas descritas na última seção deste tutorial: 5 coisas que você pode fazer com o hub Meu Pessoal no Windows 10. No entanto, se você fizer isso não tem tempo para fazer isso, os passos rápidos que você terá que fazer são estes:
Abra o hub Meu pessoal clicando ou tocando no botão no lado direito da barra de tarefas, ao lado da área de notificações. Parece duas silhuetas.

No hub Meu pessoal, se o contato que você deseja fixar na barra de tarefas for exibido na lista "Alfinete sugerido" na guia Pessoas, clique ou toque no nome dele e ele será fixado instantaneamente à barra de tarefas.
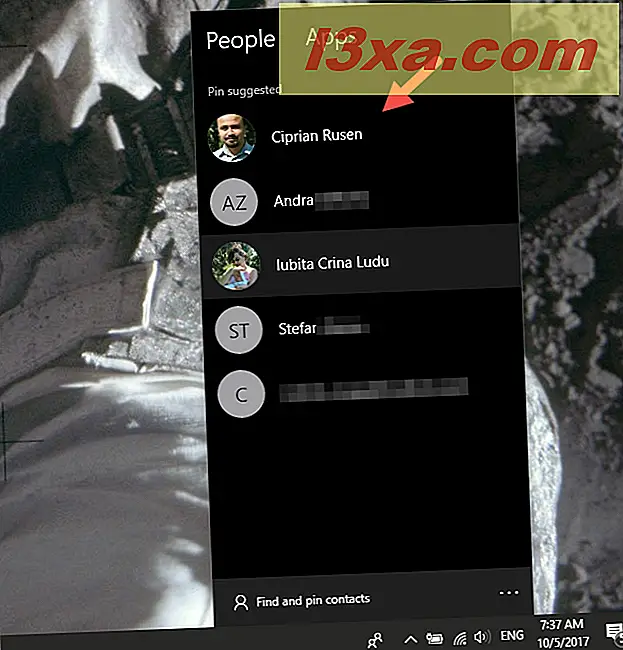
Se a pessoa que você deseja fixar na barra de tarefas não for mostrada na lista sugerida, clique ou toque no botão "Localizar e fixar contatos", localizado na parte inferior da guia Pessoas .

Agora, a lista completa de todos os seus contatos é exibida. Role até encontrar o que deseja colocar na barra de tarefas.

Você também pode usar o campo de pesquisa para encontrar a pessoa que deseja fixar na barra de tarefas.

Depois de encontrar o contato, clique ou toque no nome dele e essa pessoa é imediatamente fixada na barra de tarefas. Isto é o que você deve ver agora:
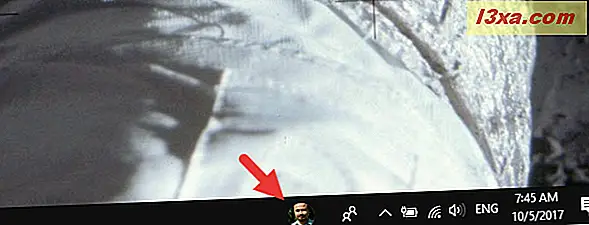
No entanto, não esqueça que você pode fixar apenas três contatos na sua barra de tarefas.
Como desanexar contatos da sua barra de tarefas
A maneira mais rápida de liberar um contato da barra de tarefas é clicar com o botão direito do mouse (ou tocar e segurar em seu ícone se você tiver uma tela sensível ao toque) e clicar ou tocar no botão "Soltar da barra de tarefas" .

Uma alternativa é clicar ou tocar no contato e, em seguida, clicar ou tocar no botão Menu (aquele que tem um ícone com três pontos) e, em seguida, escolha "Desmarcar da barra de tarefas".
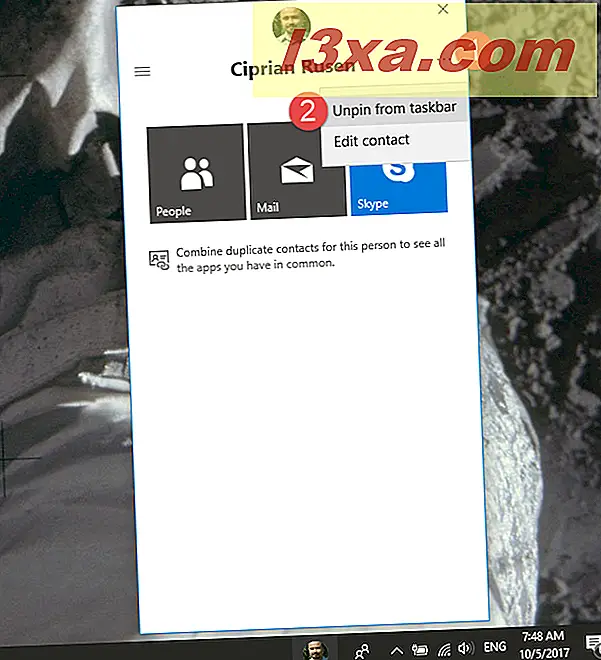
O contato é removido da sua barra de tarefas sem qualquer confirmação adicional.
Conclusão
Como você viu, fixar contatos no Menu Iniciar ou na barra de tarefas é algo fácil de fazer. Gostamos desse novo recurso e acreditamos que ele ajuda a aumentar a produtividade quando você precisa se comunicar com as mesmas poucas pessoas regularmente. Se você tiver dúvidas ou problemas, use a seção de comentários abaixo para compartilhá-los.



