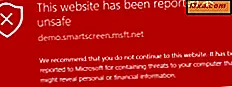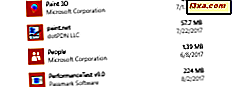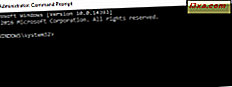
Geeks e especialistas amam o Prompt de Comando por causa das tarefas e comandos avançados que você pode executar nele. Mas isso não significa que seja útil apenas para especialistas - afinal, todo especialista era um novato no começo. E o Prompt de Comando não é construído apenas em comandos avançados, mas também em comandos simples projetados para executar operações básicas. Neste artigo mostraremos como executar comandos como alterar a pasta de trabalho, visualizar o conteúdo de um diretório, criar e renomear pastas, copiar, excluir arquivos e pastas e iniciar qualquer aplicativo no Prompt de Comando. Também veremos como obter ajuda ao usar essa ferramenta.
NOTA: As informações compartilhadas neste tutorial se aplicam ao Windows 10, Windows 8.1 e Windows 7. Observe que, por simplicidade, usaremos capturas de tela tiradas apenas no Windows 10.
Como navegar entre pastas
O primeiro comando da lista é CD (Change Directory). Este comando permite que você altere a pasta atual ou, em outras palavras, navegue para outra pasta do seu computador.
Por exemplo, o comando CD \ leva você ao topo da árvore de diretórios. Para ver como funciona, depois de abrir o prompt de comando, digite cd \ e pressione Enter no teclado. Você verá que o comando CD \ leva você para o topo da árvore de diretórios (neste caso, para a unidade "C:").

NOTA: O Prompt de Comando não faz distinção entre maiúsculas e minúsculas, o que significa que os comandos podem ser digitados com letras maiúsculas, minúsculas ou qualquer combinação deles. Os comandos CD, cd ou Cd irão todos funcionar da mesma maneira.
Voltando ao comando "CD \", agora você está trabalhando na raiz da unidade "C:". Se você precisar ir para uma pasta específica a partir desta unidade, execute o comando "Pasta do CD". As subpastas devem ser separadas por um caractere de barra invertida: "\". Por exemplo, quando você precisar acessar a pasta System32 localizada em "C: \ Windows", digite "cd windows \ system32 \" como mostrado abaixo e pressione Enter no teclado.

Quando você precisa ir para uma pasta, use o comando "cd ..". Vamos supor que você queira voltar para a pasta do Windows. Digite "cd .." e pressione Enter no teclado. Você notará que seu diretório atual foi alterado para "C: \ Windows".

Como acessar uma determinada unidade
Para acessar outra unidade, digite a letra da unidade, seguida de ":". Por exemplo, se você quiser alterar a unidade de "C:" para "D:", digite "d:" e pressione Enter no teclado.

Para alterar a unidade e o diretório ao mesmo tempo, use o comando cd, seguido pela opção "/ d". O parâmetro "/ d" é usado para alterar a unidade atual para uma pasta específica de outro volume de disco. Por exemplo, se você estiver agora na unidade "D:" e quiser voltar para a pasta do Windows a partir da unidade "C:", digite "cd / d C: \ Windows" e pressione Enter no teclado, como na captura de tela a seguir.

NOTA: Ao digitar a letra da unidade, você move automaticamente para o local mais recente nessa unidade. Por exemplo, se você estiver na unidade "D:" e digitar "cd c: \ windows", nada parece acontecer. Mas se você digitar "c:", a pasta de trabalho mudará para "c: \ windows" (assumindo que foi a última pasta com a qual você trabalhou em sua unidade "C:").
Como visualizar o conteúdo de uma pasta
Você pode visualizar o conteúdo de uma pasta usando um comando simples chamado DIR. Para testá-lo, criamos uma pasta chamada Digital_Citizen na unidade D:, com vários arquivos e subpastas.

A última vez, nossa pasta de trabalho era "C: \ Windows". Iremos navegar até a pasta mencionada acima usando o comando "cd / d D: \ Digital_Citizen". Para ver o conteúdo da pasta, vamos digitar DIR e pressionar Enter no teclado. Uma lista dos arquivos e pastas contidos nela é exibida, juntamente com alguns detalhes sobre eles (o tamanho, a data e a hora da última modificação).

Como criar uma nova pasta no prompt de comando
Você pode criar um novo diretório usando o comando MKDIR (Criar Diretório) ou o comando MD . A sintaxe desses comandos é "Pasta MKDIR" ou "Pasta MD".
Digamos que precisamos criar uma nova pasta chamada Digital_Citizen_Life que será colocada na pasta "D: \ Digital_Citizen". Nós digitaremos "mkdir Digital_Citizen_Life" e então pressionaremos Enter, como mostrado abaixo.

Para testar se funcionou, usaremos novamente o comando dir. A pasta recém-criada aparece na lista.

NOTA: Não esqueça que todos esses comandos dependem do local atual no Prompt de Comando. Por exemplo, se você estiver na unidade "C:" e digitar "Teste MKDIR", uma nova pasta será criada na raiz da unidade "C:".
Outra maneira de criar uma pasta, que não envolve estar na pasta desejada, é digitar o caminho completo da nova pasta. Por exemplo, se você estiver trabalhando na unidade "D:" e quiser criar uma nova pasta em "C:", chamada other_stuff, digite "mkdir c: \ other_stuff" e pressione Enter.

Quando você precisa criar uma pasta com subpastas ao mesmo tempo, você pode usar o comando "MKDIR Folder \ Subfolder". Por exemplo, se digitarmos "mkdir Digital_Citizen_Tests \ Beta \ Test1", três pastas serão criadas: Digital_Citizen_Tests, Beta e Test1, em uma estrutura semelhante a uma árvore.

Como renomear arquivos e pastas
Para renomear arquivos e pastas, você precisa usar o comando REN (Renomear).
Para renomear pastas, digite "ren Folder NewFolderName". Por exemplo, se quisermos renomear a pasta Digital_Citizen_Tests para Digital_Citizen_Final_Tests, devemos executar "ren Digital_Citizen_Tests Digital_Citizen_Final_Tests" e pressionar Enter.

Para renomear um arquivo, use o mesmo comando, assim: "ren filename.extension newname.extension". Por exemplo, para renomear o arquivo Digital_Citizen_Picture.jpg para Picture1.jpg, temos que executar o comando "ren Digital_Citizen_Picture.jpg Picture1.jpg".

Vá para a segunda página deste tutorial e aprenda como copiar arquivos e pastas, como excluir arquivos e pastas, como iniciar e aplicar e como obter ajuda ao usar o Prompt de Comando.