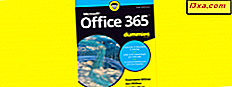A Microsoft fez algumas grandes melhorias na barra de tarefas com o Windows 7, tornando-a muito mais versátil e útil do que a barra de tarefas nas versões anteriores do Windows. Embora não houvesse quase tantas mudanças entre o Windows 7 e o Windows 8.1, porque elas foram tão bem na primeira vez, há algumas coisas que mudaram no Windows 8.1. Uma das principais melhorias na barra de tarefas está na maneira como ela pode ser personalizada. Como a maioria das pessoas trabalha mais produtivamente quando suas ferramentas são organizadas de acordo com suas próprias preferências, vamos dar uma olhada no que pode ser feito com a barra de tarefas no Windows 7 e no Windows 8.1:
NOTA: A maioria das informações que compartilharemos com você neste tutorial se aplica igualmente ao Windows 7 e ao Windows 8.1. Vamos falar sobre os exclusivos do Windows 8.1 ao longo do caminho. Além disso, se você chegou aqui enquanto procurava por um guia sobre a barra de tarefas do Windows 10, verifique este outro artigo que escrevemos: O guia completo para personalizar a barra de tarefas no Windows 10.
Como abrir as propriedades da barra de tarefas
A maioria das opções de configuração está localizada na janela de propriedades da barra de tarefas. Para abri-lo, clique com o botão direito ou pressione e segure em um espaço em branco da barra de tarefas e selecione Propriedades .
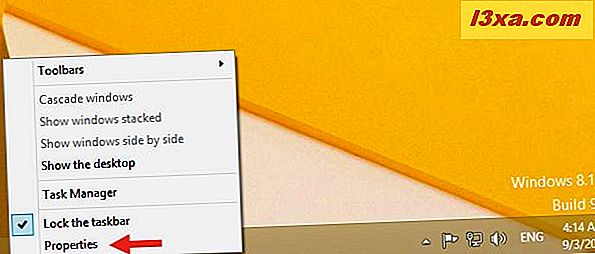
As opções de configuração são encontradas na primeira guia, chamada Barra de tarefas . Abaixo você pode ver o que parece no Windows 8.1:
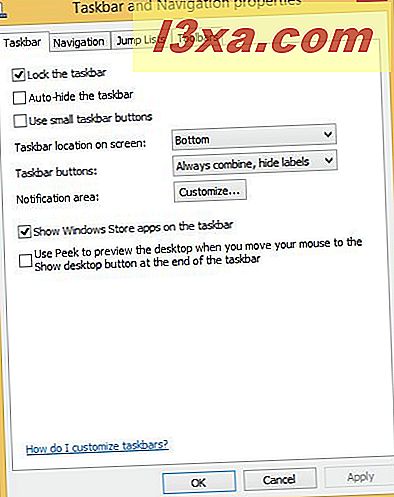
Aqui está uma visão de como se parece no Windows 7:
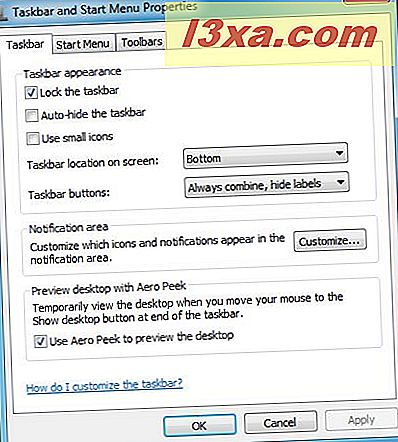
Vamos ver o que essas opções fazem.
Como alterar a aparência e localização da barra de tarefas
Na guia Barra de tarefas, você poderá escolher onde sua barra de tarefas está localizada, se permanece ou não, o tamanho dos ícones, quais ícones aparecem onde e se você usa o Peek para obter uma prévia da sua área de trabalho . Vamos passar por estes um por um:
- "Bloquear a barra de tarefas" - Se você selecionar essa opção, sua barra de tarefas permanecerá onde você a colocou e não permitirá que você a mova para outro local ou altere seu tamanho. Se você gostaria de ter uma barra de tarefas móvel ou oculta, você deve desmarcar isso.
- "Ocultar automaticamente a barra de tarefas" - Essa opção oculta a barra de tarefas até você passar o ponteiro do mouse sobre a área oculta. Então ele desliza para a vista. Uma vez que você se afasta dele, ele se esconde novamente.
- "Usar pequenos botões da barra de tarefas" no Windows 8.1 ou "Usar pequenos ícones" no Windows 7 - Isso pode tornar sua barra de tarefas menos intrusiva, alterando o tamanho dos ícones e, portanto, a largura da própria barra de tarefas.
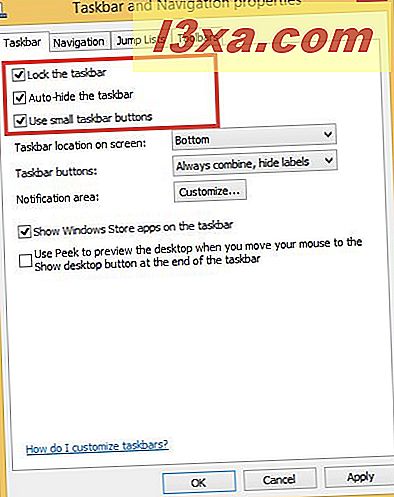
- "Localização da barra de tarefas na tela" - Isso permite que você coloque a barra de tarefas na lateral ou na parte superior da tela, e não na parte inferior, que é o padrão. Clique ou toque no menu suspenso e escolha sua localização. Se sua barra de tarefas estiver desbloqueada, você também pode simplesmente arrastar a barra de tarefas para outro lugar com o mouse ou com o dedo.
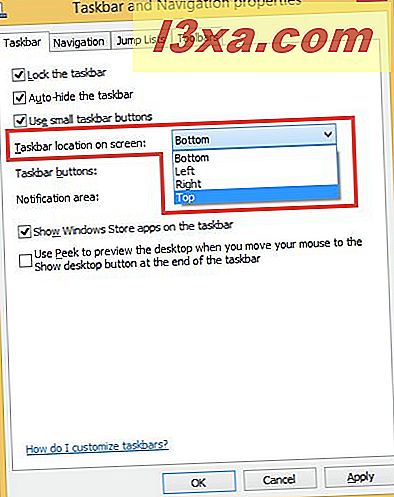
- "Botões da barra de tarefas" - permite escolher como os ícones de aplicativos se comportam. Você pode escolher "Sempre combinar, ocultar rótulos" (cada aplicativo mostra apenas um ícone, independentemente de quantas instâncias você está executando, mas os ícones são empilhados para mostrar que há mais de um deles, e são apenas ícones, sem texto ), "Combinar quando a barra de tarefas estiver cheia" (funciona como "Nunca Combinar" até você preencher a barra de tarefas e, em seguida, a pilha de ícones) e "Nunca Combinar" (basta pressionar os ícones para quantos aplicativos forem abertos) .
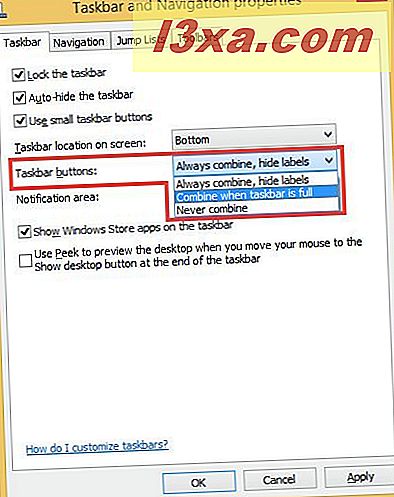
- "Mostrar aplicativos da Windows Store na barra de tarefas" (essa opção está disponível apenas no Windows 8.1) - Permite que os usuários do Windows 8.1 visualizem os aplicativos da Windows Store abertos na barra de tarefas, junto com os aplicativos da área de trabalho. Isso é muito útil quando você está trabalhando com aplicativos modernos e programas de área de trabalho clássicos.
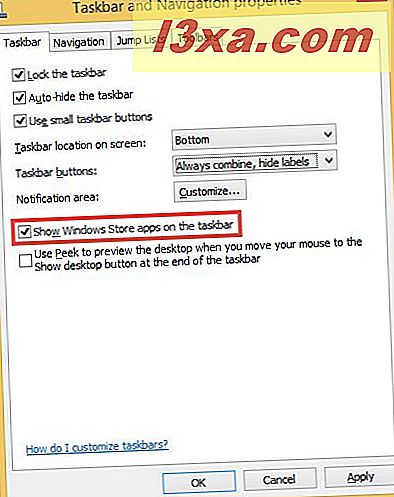
- "Use Peek para visualizar a área de trabalho quando você mover o mouse para o botão Mostrar área de trabalho no final da barra de tarefas" no Windows 8.1 ou "Use Aero Peek para visualizar a área de trabalho" no Windows 7 - Se você selecionar isso, você pode mover seu ponteiro sobre o botão "Show Desktop" na extrema direita da barra de tarefas. No Windows 7, esse botão é vagamente delimitado por uma borda fraca, enquanto no Windows 8.1 é apenas um espaço em branco no final da barra de tarefas. Se você passar o mouse sobre o botão "Mostrar área de trabalho", ele deixará todos os aplicativos abertos em sua área de trabalho transparentes, para que você possa ver a aparência da área de trabalho, sem minimizar ou fechar tudo. Se você clicar ou tocar no botão, tudo no seu dktop será minimizado. Clique ou toque novamente para colocar tudo de volta.

Se você estiver usando um mouse (isso não funciona em dispositivos de tela de toque), você pode clicar com o botão direito do mouse no botão Show Desktop para habilitar ou desabilitar rapidamente o recurso Peek at Desktop .

No Windows 8.1 e no Windows 7, você pode redimensionar a barra de tarefas como faria ao redimensionar qualquer janela, passando o mouse sobre a margem superior até ver o cursor "redimensionar" aparecer e, em seguida, arrastando a margem para cima ou para baixo. Observe que a barra de tarefas deve estar desbloqueada para fazer isso e tem valores mínimos e máximos além dos quais não pode ser arrastada.
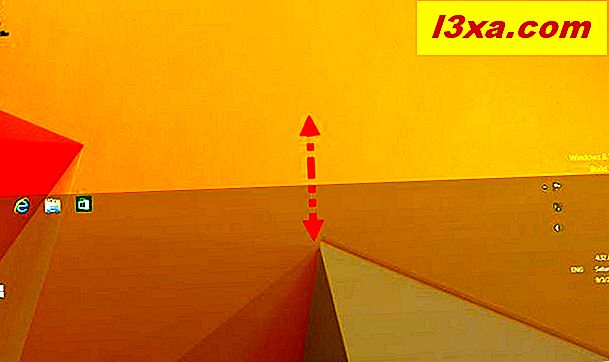
Como adicionar barras de ferramentas à barra de tarefas do Windows
Você pode adicionar barras de ferramentas à barra de tarefas, se desejar. Para fazer isso, clique com o botão direito ou pressione e segure em um espaço em branco na barra de tarefas, escolha Propriedades e, em seguida, a guia Barras de Ferramentas .
As opções exibidas serão diferentes, dependendo de quais programas você instalou. Estas são as barras de ferramentas disponíveis por padrão no Windows 8.1 e no Windows 7:
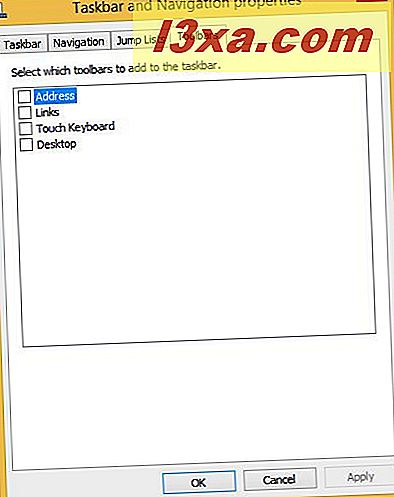
Você também pode clicar com o botão direito do mouse (ou pressionar e segurar) na barra de tarefas, depois escolher Barras de ferramentas e verificar as barras de ferramentas que deseja habilitar.
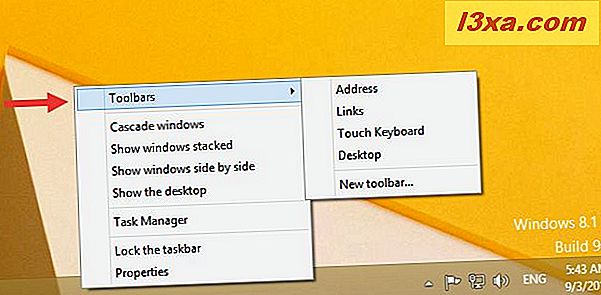
As opções da barra de ferramentas padrão são:
- Endereço - adiciona o equivalente a uma barra de URL na barra de tarefas, para que você possa digitar sites ou locais de arquivos usados com frequência.
- Links - coloca em uma barra de ferramentas com todos os seus sites favoritos, mas somente se o seu navegador padrão é o Internet Explorer, então esta barra de ferramentas é praticamente inútil se você for um usuário do Chrome, Firefox ou Opera.
- Teclado de toque - coloca um atalho na barra de tarefas que você pode usar para iniciar o teclado de toque. Você verá essa opção apenas se o seu dispositivo Windows tiver uma tela sensível ao toque.
- Área de trabalho - repete todos os atalhos na área de trabalho e é uma opção bastante inútil, independentemente de você usar o Windows 8.1 ou o Windows 7.
- Se você usou o menu do botão direito da barra de tarefas, você também terá a opção de criar uma nova barra de ferramentas, que permite colocar em uma barra de ferramentas personalizada o conteúdo de qualquer pasta favorita de sua escolha. Se a pasta escolhida por você tiver muito conteúdo, sua barra de tarefas poderá ser preenchida rapidamente e levará mais tempo para carregar. A pasta padrão é a pasta do usuário Documentos .
Como fixar itens na barra de tarefas do Windows
Você pode ter programas favoritos ou arquivos freqüentemente usados aos quais deseja acesso rápido. Uma boa maneira de fazer isso acontecer é fixar esses itens na barra de tarefas. Isso funciona da mesma maneira no Windows 8.1 e no Windows 7.
Se um aplicativo ou programa já estiver em execução, clique com o botão direito do mouse ou toque e segure em seu ícone na barra de tarefas e escolha Fixar na barra de tarefas no menu exibido. Aqui, escolhi o ícone do meu navegador favorito, o Opera .
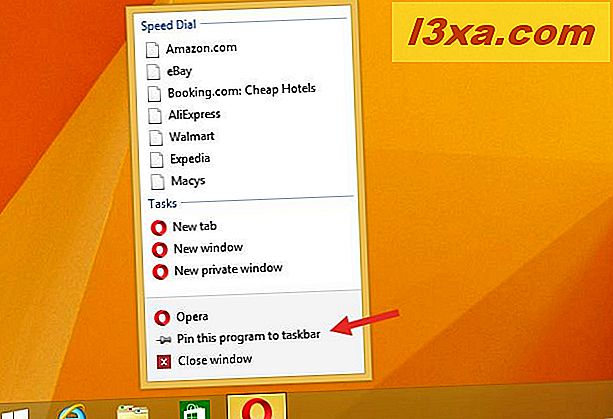
Há muitas coisas que você pode fixar na barra de tarefas e abordamos esse assunto extensivamente em tutoriais separados:
- Como fixar uma pasta na barra de tarefas do Windows
- Como fixar e exibir aplicativos modernos do Windows 8.1 na barra de tarefas
- Como fixar itens especiais na barra de tarefas do Windows 7 e Windows 8
- Fixar atalhos com parâmetros na barra de tarefas ou no menu Iniciar / Tela
- O guia completo para fixar sites com o Internet Explorer
Como remover barras de ferramentas da barra de tarefas
Se você não quiser ver mais uma barra de ferramentas em particular, clique com o botão direito do mouse ou pressione e segure na barra de tarefas, escolha Barras de Ferramentas e desmarque a barra de ferramentas que deseja ocultar. Itens que você adicionou desaparecerão; os itens padrão na lista serão desmarcados, de modo que, se você mudar de ideia, poderá refazê-los novamente.
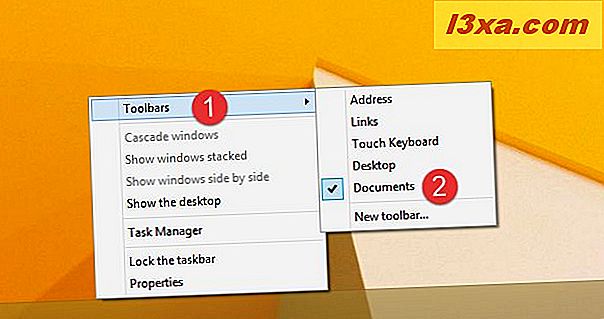
Se você quiser ocultar várias barras de ferramentas, será mais rápido e fácil clicar com o botão direito do mouse (ou pressionar e segurar) na barra de tarefas, escolher Propriedades, depois a guia Barras de ferramentas e desmarcar as que não deseja mais ver. Novamente, os itens padrão serão desmarcados; itens personalizados desaparecerão.
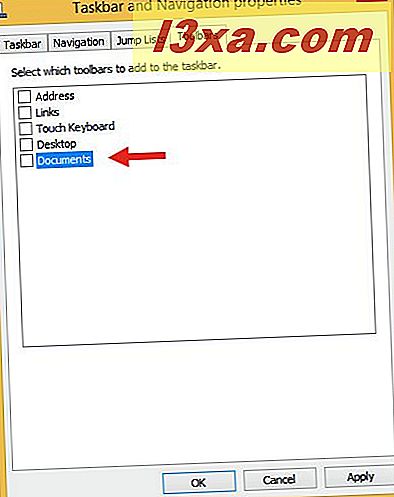
Não se esqueça de pressionar o botão Aplicar ou OK para salvar suas alterações.
Conclusão
Como você pode ver, a barra de tarefas é muito mais versátil e personalizável do que parece no início. A Microsoft tornou esta área da tela praticamente um local único para seus programas, arquivos e favoritos. Vale a pena brincar para definir como você preferir. Você personalizou sua barra de tarefas de uma maneira interessante? Por favor, mostre-nos o que você fez!