
A nova tela inicial é de longe o recurso mais controverso no Windows 8. Pessoalmente, eu vejo isso como um lançador de aplicativos em tela cheia glorificado, o que torna fácil para iniciar qualquer aplicativo que você deseja. Mas, até ver as coisas do meu jeito, você precisará aprender como funciona, experimentar e trabalhar com isso por um tempo. Para ajudar você a se tornar produtivo, gostaria de mostrar como fixar na tela inicial tudo o que você precisa: aplicativos do Windows 8, aplicativos de área de trabalho, pastas, bibliotecas, locais de rede, sites, itens do painel de controle etc.
OBSERVAÇÃO: O artigo foi atualizado para mostrar como fixar os itens do Painel de Controle na tela inicial .
Como fixar aplicativos do Windows 8
Esta é uma tarefa bastante simples de executar. Primeiro, localize o aplicativo que você deseja fixar. Para fazer isso, clique com o botão direito do mouse em um local não utilizado em qualquer lugar da tela inicial . Uma barra aparecerá na parte inferior da tela.

Agora clique ou toque em Todos os aplicativos .
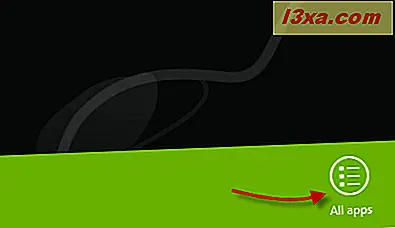
Isso exibirá todos os aplicativos disponíveis no seu computador.

Escolha o aplicativo que você deseja fixar, clicando com o botão direito nele. Em uma tela com toque, basta pressionar e segurar, enquanto se arrasta um pouco para baixo. As opções disponíveis para esse aplicativo específico são exibidas na barra inferior.
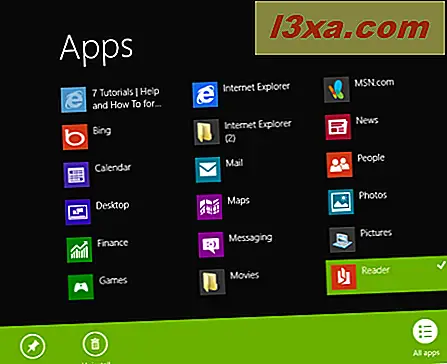
Uma dessas opções é Pin to Start ou Unpin to Start, dependendo do seu estado atual.
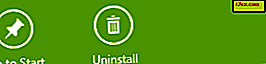
Clique ou toque em Fixar para iniciar e o aplicativo selecionado será fixado na tela inicial . Soltar para iniciar vai soltar o aplicativo, se já estiver na tela inicial .
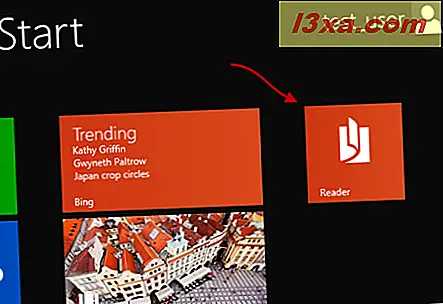
Tarefa muito simples, de fato.
Como fixar aplicativos da área de trabalho
Novamente, você precisa localizar o programa que deseja fixar na tela inicial . Você pode fazer isso selecionando um atalho para o programa (ou seja, um atalho encontrado na área de trabalho ).

Ou você pode navegar em seu computador para encontrar o local onde o programa está instalado. Em seguida, selecione o arquivo executável principal.
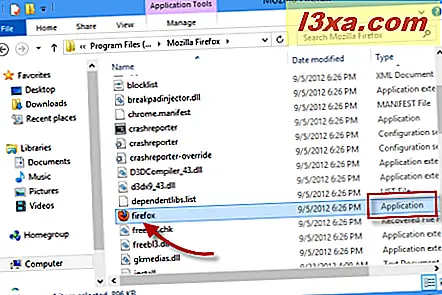
Claro, outra opção seria apenas pesquisar o aplicativo desejado, usando a caixa de pesquisa no Gerenciador de arquivos .
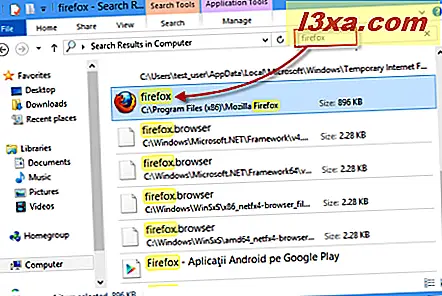
Depois de localizar o aplicativo Desktop, clique com o botão direito ou pressione e segure. No menu contextual, clique ou toque em Fixar no início .
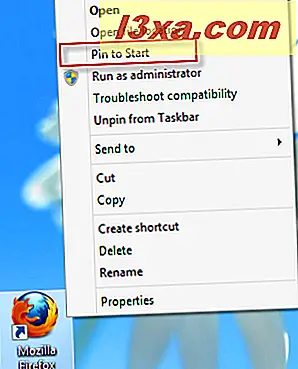
Agora você pode pular para a tela inicial, onde você verá que o programa que você escolheu agora é exibido como um aplicativo fixo.
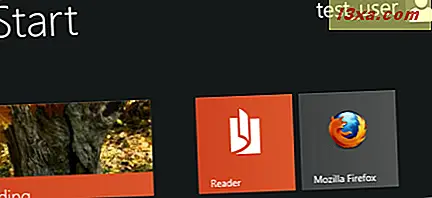
Como fixar pastas e bibliotecas
Fixar pastas ou bibliotecas na tela Iniciar é semelhante à maneira como você fixa os aplicativos da Área de Trabalho . Basta selecionar a pasta ou biblioteca que deseja fixar, clicar com o botão direito ou pressionar e segurar nela e selecionar Fixar no início .
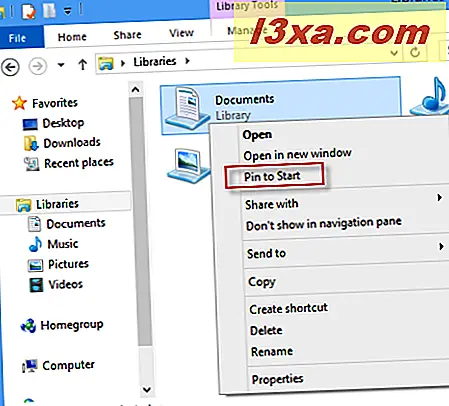
Agora ele será exibido na tela Iniciar, assim como qualquer outro aplicativo do Windows 8 ou programa de área de trabalho .
Como fixar locais de rede
Fixar um local de rede funciona da mesma maneira que fixar pastas ou bibliotecas. Você tem que seguir quase os mesmos passos. Localize o local de rede desejado, usando o Gerenciador de arquivos . A localização da rede pode ser um computador real ou uma pasta compartilhada.
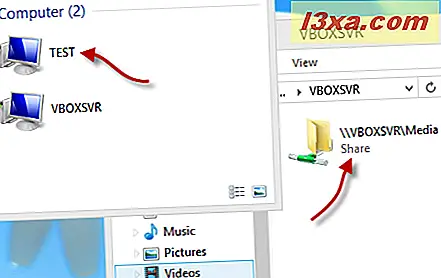
Em seguida, clique com o botão direito do mouse no local da rede e selecione Fixar no menu contextual.
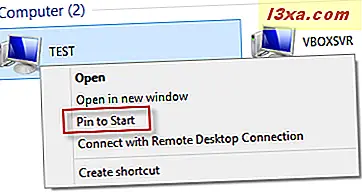
Uma coisa a ser lembrada: mesmo que esse local de rede não esteja mais disponível, o quadro que você criou ainda será exibido na tela inicial .
Como fixar seus sites favoritos
Uma opção interessante no Windows 8 é a possibilidade de fixar sites na tela inicial . No entanto, neste momento, isso funciona somente se você usar o Internet Explorer . O bom é que não importa se você preferir a versão Desktop ou a versão de tela cheia do Windows 8.
Vamos ver como fazer isso quando você estiver usando a versão do aplicativo do Internet Explorer . O primeiro passo é realmente navegar até o site que você deseja fixar.
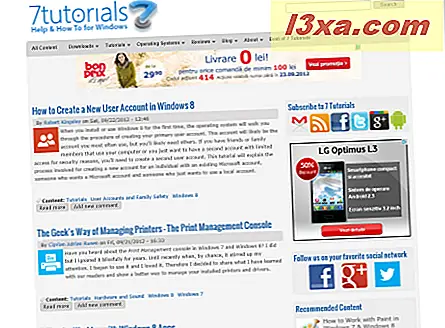
Em seguida, clique com o botão direito do mouse em qualquer lugar da tela onde não haja elementos de página (ou deslize a partir da borda inferior ou superior). Isso trará duas barras: uma na parte superior e outra na parte inferior da tela.
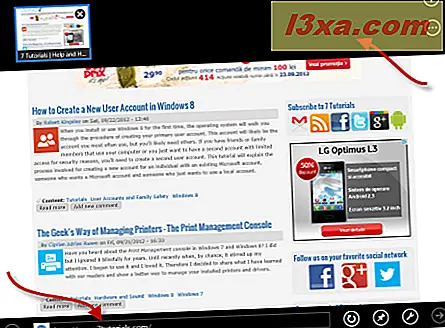
Use o um na parte inferior. No lado direito, você verá um pequeno ícone representando um alfinete.
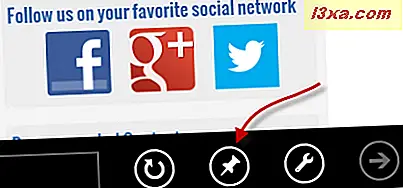
Clique ou toque nele. Um pequeno menu contextual será exibido, mostrando duas opções: Pin to Start e Add to favorites . Clique ou toque em Fixar no começo .
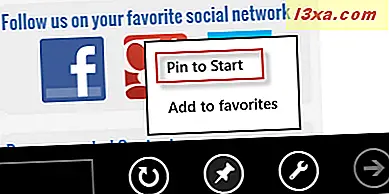
Quando você clica na opção Fixar no início, uma pequena janela é exibida, onde você tem a opção de alterar o nome do site, caso não goste do nome padrão. Depois de fazer isso, clique novamente em Fixar no começo .
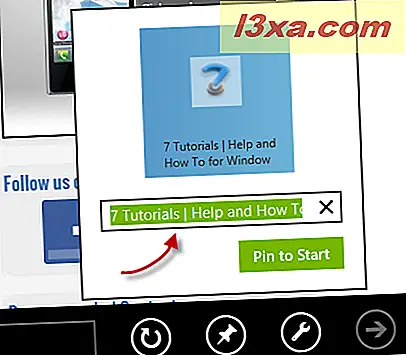
Agora seu site favorito foi fixado na tela inicial, usando o nome que você forneceu.
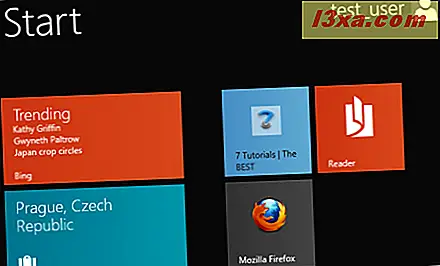
Se você preferir usar a versão Desktop do Internet Explorer, as coisas serão novamente bem simples. Depois de terminar de carregar seu site favorito, olhe no canto superior direito do navegador. Você verá alguns ícones lá. O último é o atalho para o menu Ferramentas .
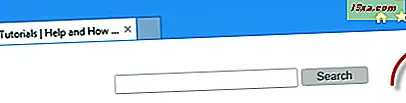
Clique ou toque nele e o menu Ferramentas será exibido. Clique ou toque em Adicionar site à tela inicial .
 NOTA: Você também pode usar o atalho de teclado Alt + X para exibir o mesmo menu.
NOTA: Você também pode usar o atalho de teclado Alt + X para exibir o mesmo menu.
Depois de clicar ou tocar nele, um novo bloco ficará disponível na tela inicial .
Como fixar itens do painel de controle
Ao tentar fixar itens no Painel de Controle, minha primeira abordagem foi procurá-los na tela Iniciar, clique com o botão direito (ou pressione e segure) e, em seguida, localize a opção Pin to Start . Infelizmente esta abordagem não funciona.
A única maneira de fixar esses itens é abrir o Painel de Controle, navegue até o local quando o item for encontrado. Por exemplo, eu queria fixar Programas e Recursos . Então eu fui para a seção Programas .
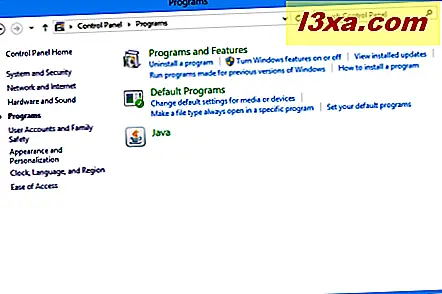
Em seguida, clique com o botão direito e selecione Pin to Start .
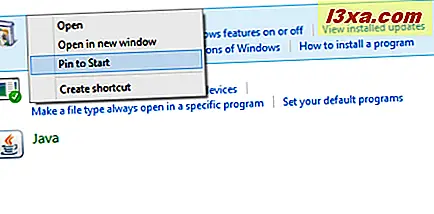
O item do Painel de Controle agora está fixado na tela Iniciar .
Conclusões
Como você viu neste tutorial, fixar coisas na tela inicial é uma tarefa simples que qualquer um pode fazer. Não hesite em experimentar e criar sua própria configuração. Além disso, não se esqueça de ler nossas recomendações abaixo, para outras dicas interessantes sobre como trabalhar com a nova tela inicial .



