
Se você comprar um laptop de um país diferente e o Windows 7 vier pré-instalado, provavelmente você desejará alterar o idioma de exibição para aquele usado em seu país. O mesmo acontece quando, por exemplo, você deseja dar um computador como presente a outra pessoa, que pode não gostar de usar o Windows 7 em inglês e prefere o idioma local. Para tais cenários, você precisa saber como instalar e alterar o idioma de exibição. O procedimento é diferente, dependendo da versão do Windows 7 que você instalou. Neste tutorial, abordaremos o procedimento que você precisa seguir ao usar as edições Ultimate e Enterprise do Windows 7. Para outras edições, fique atento aos futuros tutoriais.
Baixe e instale o novo idioma de exibição
Primeiro, você precisa baixar e instalar o idioma de exibição que deseja usar. Para as edições Ultimate e Enterprise do Windows 7, isso é feito facilmente, através do Windows Update.
Abra o Windows Update e verifique se há novas atualizações. Revise os resultados e vá para a seção Opcional . Lá você pode ver a lista completa de idiomas de exibição disponíveis para sua edição do Windows 7.
Verifique o idioma que você deseja instalar e clique em OK .
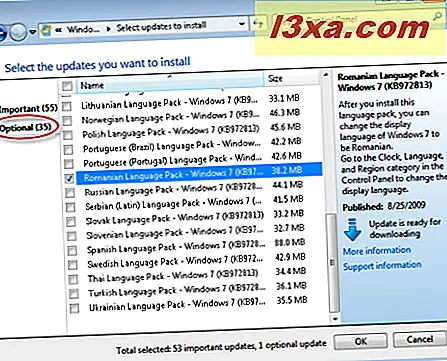
Você é levado de volta à janela principal da ferramenta Windows Update . Clique em Instalar atualizações .
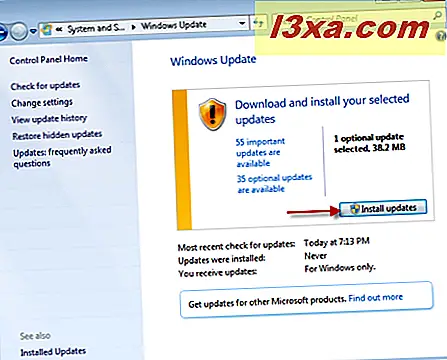
Aguarde a atualização ser baixada e instalada. Durante o processo de instalação, uma nova janela é aberta, chamada 'Instalar ou desinstalar idiomas de exibição' . Se você acessá-lo, você pode ver o progresso do processo de instalação. Deixe o processo funcionar sem fazer nenhuma intervenção.
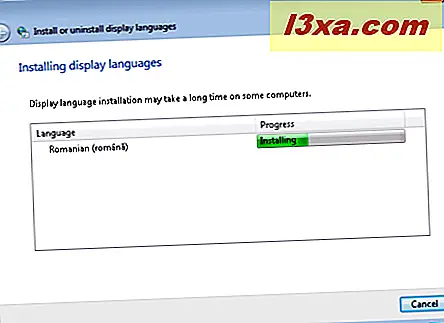
Uma vez feito isso, você é notificado de que as atualizações foram instaladas com sucesso.
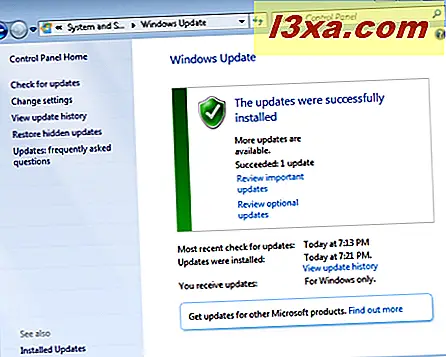
O novo idioma de exibição está agora instalado, mas não aplicado. Feche a janela do Windows Update e siga as instruções na próxima seção.
Alterar o idioma de exibição
Abra o painel de controle. Na seção "Relógio, idioma e região", procure o link "Alterar idioma de exibição" . Clique nisso.
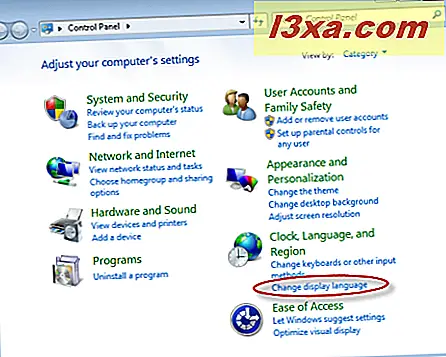
A janela Região e Idioma é aberta. Na guia Teclados e Idiomas, vá para a lista suspensa "Escolher uma linguagem de exibição" . Selecione o novo idioma de exibição que você deseja aplicar e clique em OK .
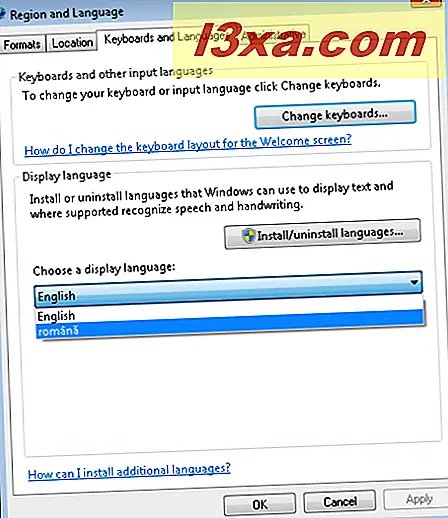
Você é notificado de que deve fazer logoff para que o novo idioma de exibição seja aplicado. Feche o trabalho que você abriu no momento e clique em Fazer logoff agora .
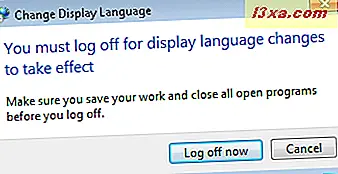
Faça o login novamente e o novo idioma de exibição será aplicado. Se você abrir o Menu Iniciar, por exemplo, você notará que todos os atalhos são nomeados usando o idioma selecionado.
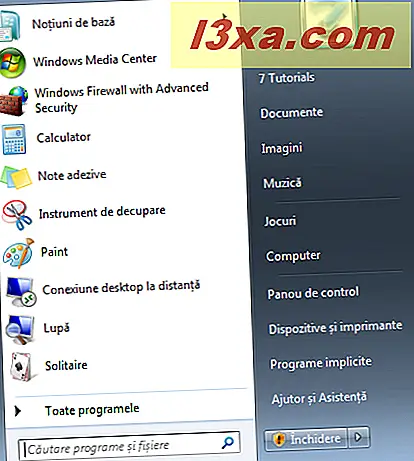
Conclusão
Como você pode ver, o procedimento não é realmente complicado. Tudo o que você precisa é de um pouco de paciência e de alguns cliques. Se você tiver dúvidas ou problemas com o procedimento acima, não hesite em deixar um comentário.



