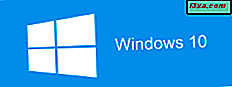Computadores que executam o Windows XP Professional e certas versões do Windows Vista e Windows 7 (quase todas as versões, exceto Home, Basic e Starter) podem ser controladas remotamente por meio do protocolo Remote Desktop Connection. Isso permite que um usuário remoto efetue login no computador baseado no Windows e o controle como se estivesse sentado em frente a ele. As máquinas baseadas no Windows com a Conexão de Área de Trabalho Remota habilitada podem aceitar conexões de outros computadores Windows, bem como de computadores com OS X que executam o Cliente de Conexão de Área de Trabalho Remota da Microsoft para Mac. Neste tutorial, você aprenderá como instalar o Cliente de Conexão da Área de Trabalho Remota para Mac e se conectar a um computador Windows que tenha habilitado as Conexões da Área de Trabalho Remota.
NOTA: Embora o guia tenha sido criado em versões anteriores do OS X, ele também foi testado no Mac OS X Lion e funciona. Infelizmente, a Microsoft parou de atualizar este produto e ele não funcionará com o Mac OS X Mountain Lion.
OBSERVAÇÃO: Antes de aplicar este tutorial, certifique-se de ter ativado a Conexão de Área de Trabalho Remota no computador Windows ao qual você estará se conectando. Para aprender como fazer isso no Windows 7, confira Ativando as Conexões da Área de Trabalho Remota no Windows 7.
Instalando e configurando o cliente de conexão de área de trabalho remota para Mac
O Cliente de Conexão de Área de Trabalho Remota da Microsoft para Mac vem com o Microsoft Office 2011 para Mac, mas você também pode obtê-lo gratuitamente no Centro de Download da Microsoft. Clique aqui para baixar o Microsoft Remote Desktop Connection Client para Mac.
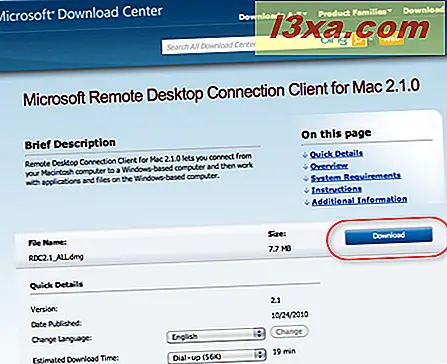
Quando o arquivo 'Remote Desktop Connection2.1_ALL.dmg' for montado, clique duas vezes em RDC Installer.mpkg para instalar o cliente.

Siga as instruções na tela e clique em Continuar quando solicitado.

Certifique-se de ler o Contrato de Licença de Software antes de clicar em Continuar .

Por padrão, o instalador do Cliente de Conexão de Área de Trabalho Remota para Mac escolherá o disco rígido em que o OS X está instalado como local de instalação. Clique em Instalar .

Aguarde o instalador concluir a instalação do Cliente de Conexão da Área de Trabalho Remota.

Após a conclusão da instalação, clique em Fechar .

Agora, você pode iniciar o Remote Desktop Connection a partir do Dock.

Cliente de conexão de área de trabalho remota para as preferências do Mac
Quando você inicia o Cliente de Conexão de Área de Trabalho Remota pela primeira vez para Mac, pode prosseguir e iniciar uma conexão usando as configurações padrão. Mas para o melhor desempenho e segurança, você pode querer configurar algumas preferências primeiro. Comece digitando o nome de um computador no campo Computador . Se não tiver certeza de qual é o nome do seu computador, você poderá encontrá-lo no painel Propriedades do Sistema da sua máquina baseada no Windows.

Agora, acesse as Preferências para a conexão aberta clicando no menu Conexão de Área de Trabalho Remota e clicando em Preferências .

A guia Login permite que você escolha seu nome de usuário, senha e domínio. O nome de usuário e a senha correspondem a uma conta de usuário de nível de administrador na máquina host ou a uma conta de usuário de nível padrão que foi ativada para conexões de conexão de área de trabalho remota. Em outras palavras, digite o mesmo nome de usuário e senha que você usaria se estivesse sentado em frente ao computador e efetuando login localmente.

O domínio já deve estar preenchido com o nome do computador. Observe que nesta captura de tela, alterei o nome do domínio para o endereço IP local do meu computador host. Ocasionalmente, a conexão de área de trabalho remota terá problemas para se conectar usando um nome de computador. Se isso acontecer para você, tente o IP do computador host.
Por último, você pode selecionar "Adicionar informações do usuário ao seu chaveiro", o que evita que você insira essas credenciais na próxima vez. Os usuários do OS X reconhecerão o keychain como o gerenciador de senhas de todo o sistema do Mac OS.
Escolha 'Reconectar automaticamente se desconectado' se quiser que a Conexão de Área de Trabalho Remota tente se reconectar se a conexão for interrompida antes de efetuar logoff ou se você fechar a conexão manualmente.
A guia Exibição permite ajustar configurações como profundidade de cor, tamanho de exibição e alguns outros recursos de visualização. Essas opções podem ajudar no desempenho quando conectadas remotamente. Por exemplo, você pode desabilitar o plano de fundo, temas e animações de menu e janela e diminuir a profundidade de cor para acelerar as coisas no Cliente de Conexão de Área de Trabalho Remota, especialmente porque esses detalhes não são particularmente essenciais para os tipos de tarefas que você provavelmente estará fazendo via Conexão de Área de Trabalho Remota. Desativar a suavização de fonte também pode tornar o texto mais legível, especialmente quando a janela é redimensionada.

As configurações padrão do teclado foram projetadas para permitir que o teclado do Mac acesse entradas, como cliques com o botão direito do mouse, a tecla Iniciar do Windows e a tela de impressão. Se você estiver usando um teclado diferente, poderá remapear o comportamento nessa janela.

Você também pode alterar a forma como o som é reproduzido. Você pode optar por reproduzir o som somente no Macintosh (cliente), somente no computador baseado no Windows (servidor) ou em nenhum dos dois.

Na guia Unidades, você pode escolher as unidades e pastas que deseja disponibilizar na máquina host com base no Windows.

As unidades escolhidas aqui serão exibidas no tsclient no Windows Explorer. Aqui, você pode ler e gravar de e para o disco rígido do seu Macintosh.

Da mesma forma, a guia Impressoras permite que você disponibilize impressoras conectadas ao seu Mac no host do Windows quando estiver conectado via Conexão de Área de Trabalho Remota.

Na guia Aplicativos, você pode optar por executar apenas um aplicativo quando fizer login no computador remoto. Este é o equivalente em Mac do RemoteApp. Por exemplo, se você quisesse iniciar o Windows Home Server sem passar pelo problema de carregar o Windows Explorer e outros programas, poderia inserir o caminho do aplicativo e o nome do arquivo aqui. Agora, quando você se conecta, você vai direto para o programa. Quando você fecha o programa, a conexão é fechada. Você pode conceder ao aplicativo acesso às pastas locais inserindo-as no campo Diretório de trabalho .

Na guia Segurança, você pode alterar as configurações de autenticação. A Conexão de Área de Trabalho Remota tenta impedi-lo de se conectar a um computador diferente do pretendido, verificando se o nome do servidor no certificado corresponde ao endereço ou ao nome do computador digitado. Se isso não acontecer, a autenticação falhará. Nesse caso, você pode informar ao Remote Desktop Connection para conectar-se de qualquer maneira, para avisá-lo antes de conectar ou cancelar a conexão.
Na maioria dos casos, a terceira opção, 'Não conecte se a autenticação falhar', é a mais segura. Mas se você estiver digitando seu endereço IP em vez do nome do computador para se conectar, o nome do servidor não corresponderá ao que você digitou para se conectar, fazendo com que a autenticação falhe, mesmo que você esteja se conectando à máquina pretendida. Se você estiver usando um endereço IP para se conectar, escolha a segunda opção 'Avisar-me se a autenticação falhar' ou a primeira opção 'Sempre conectar, mesmo se a autenticação falhar' .

Para salvar as configurações que você acabou de fazer, clique em Arquivo, escolha Salvar como e insira um nome de arquivo para o seu arquivo .rdp . Ou, você pode escolher Salvar e a conexão será salva como default.rdp .

Você pode voltar e alterar suas preferências quando a conexão é aberta clicando no menu Conexão de Área de Trabalho Remota e escolhendo Preferências . Observe que, se você fizer essas alterações com uma conexão aberta, será necessário desconectar e reconectar antes que as alterações entrem em vigor.
Conectando-se à sua máquina Windows com conexão de área de trabalho remota para Mac
Agora, quando você inicia o Remote Desktop Connection para Mac, ele carregará automaticamente o último arquivo .rdp que você abriu. Se você quiser iniciar uma nova conexão, basta digitar um novo nome no campo e clicar em Conectar .

Se você não inseriu suas credenciais no painel de preferências ou se não salvou suas credenciais em suas chaves, será solicitado que você insira seu nome de usuário e senha agora. Digite seu nome de usuário e senha do Windows, assim como você faria se estivesse sentado na frente do computador host. O domínio já será preenchido para você com o nome do computador ou IP que você digitou anteriormente.

Observe que, se você digitou um IP em vez de um nome de computador, poderá ver uma mensagem que diz "O nome do servidor no certificado está incorreto" . Isso é esperado e não é grande coisa. É só dizer isso porque você digitou um endereço IP, como 192.168.1.5, mas o servidor ao qual você está se conectando estará se identificando pelo nome do computador (por exemplo, MY-WIN7-PC). Clique em Conectar para descartar esta mensagem. Se você não quiser ver essa mensagem novamente, escolha "Sempre se conectar mesmo se a autenticação falhar" na guia Preferências de segurança .

Agora, você poderá ver a área de trabalho da máquina host em uma janela própria. Para dar o foco da janela para o seu teclado e mouse, basta clicar nele. Você pode ajustar a tela para a janela pressionando Command - 2 ou tornar a tela inteira da área de trabalho remota pressionando Command - 1. Eu gosto de puxar a janela da área de trabalho remota para outro monitor e torná-la em tela cheia. Dessa forma, você tem uma área de trabalho do Windows 7 e do OS X à sua frente para alternar facilmente.

Quando estiver pronto, você pode fechar o Cliente de Conexão de Área de Trabalho Remota a partir do seu Mac ou clicar em Iniciar e escolher Fazer logoff .

Observe que, se um usuário fizer logon na máquina host quando você se conectar à Conexão de Área de Trabalho Remota, ele será desconectado e não poderá ver a tela. Em vez disso, eles verão a tela de login do usuário do Windows. Se eles fizerem login, a conexão da área de trabalho remota será desconectada. Isso não é necessariamente um bug ou limitação da Conexão de Área de Trabalho Remota, já que não é permitido que usuários remotos e locais façam logon ao mesmo tempo. Se você quiser ver a tela enquanto um usuário remoto estiver conectado, deverá usar a Assistência Remota. (Vamos discutir isso em um tutorial posterior).

Conclusão
O Cliente de Conexão de Área de Trabalho Remota para Mac é uma maneira prática de controlar computadores baseados no Windows a partir de um computador Macintosh. Isso é útil se você for um administrador de sistemas que esteja executando um Mac e quiser acessar um servidor Windows ou se estiver simplesmente procurando uma alternativa para a inicialização dupla. Para mais informações sobre a Conexão de Área de Trabalho Remota, confira alguns de nossos artigos relacionados abaixo.