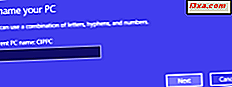
Quando o Windows é instalado, ele atribui automaticamente um nome para o seu computador, que é usado para todos os tipos de processos e serviços em segundo plano. Às vezes, você pode precisar alterar o nome do seu computador, por vários motivos. Por exemplo, se você tiver que gerenciar todos os computadores da sua família, precisará fornecer um nome específico para cada um deles, para que possa diferenciá-los. Ou, quando você vincular muitos PCs com Windows 10 a seus dispositivos móveis, o mesmo problema se aplica. Aqui estão três maneiras de alterar o nome do computador, em qualquer versão do Windows:
NOTA: Este guia abrange o Windows 10, o Windows 7 e o Windows 8.1. Se você não conhece a versão do Windows que você possui, leia este tutorial: Qual versão do Windows eu instalei?
Como alterar o nome do computador no Windows 10, usando o aplicativo Configurações
Se você estiver usando o Windows 10, abra o aplicativo Configurações. Em seguida, clique ou toque em Sistema e, em seguida, escolha Sobre, na coluna do lado esquerdo. Em seguida, olhe para a direita e role até ver as especificações do dispositivo e clique ou toque em "Renomear este PC".

Uma nova janela é aberta e você pode ver o nome atual do PC. No único campo de texto disponível, digite o novo nome do computador que você deseja usar e pressione Avançar .

Você é informado de que precisa de um reinício para alterar o nome do seu PC. Escolha "Reiniciar agora" ou "Reiniciar depois", dependendo do que você deseja.
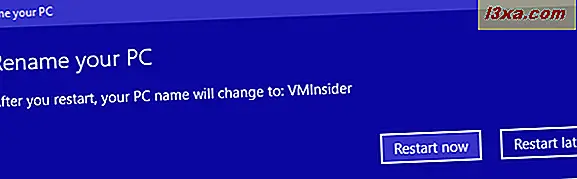
Depois que o sistema Windows 10 for reiniciado, o nome do computador será alterado.
Como alterar o nome do computador em qualquer versão do Windows, usando o Painel de Controle
Não importa qual versão do Windows você tem, você sempre pode usar o Painel de Controle.
Abra-o e vá para Sistema e Segurança e depois para Sistema . Procure o nome do computador existente e, à esquerda, clique ou toque no link "Alterar configurações" .

A janela Propriedades do sistema é aberta. Na guia Nome do Computador, clique ou toque no botão Alterar .

Agora você vê o nome do computador existente. Digite o novo que você deseja usar, no campo Nome do computador . Você então percebe que o botão OK não está mais esmaecido. Clique nisso.

Você é informado que deve reiniciar seu computador para aplicar essas alterações. Pressione OK.

Feche a janela Propriedades do sistema .

Você é solicitado a escolher se deseja reiniciar agora ou mais tarde. Faça a escolha que preferir. Se você reiniciar agora, certifique-se de que todos os seus aplicativos e arquivos estejam fechados, para que você não perca seu trabalho.

Depois que o computador com Windows é reiniciado, o nome do computador é alterado.
Como alterar o nome do computador no Windows 8.1, usando o aplicativo Configurações do PC
Se você estiver usando o Windows 8.1, abra o aplicativo Configurações do PC. Em seguida, clique ou toque em PC e dispositivos e, em seguida, escolha informações do PC, no lado esquerdo. Em seguida, olhe para a direita e clique ou toque em "Renomear PC".

Digite o novo nome do computador que você deseja usar e clique ou toque em Avançar .
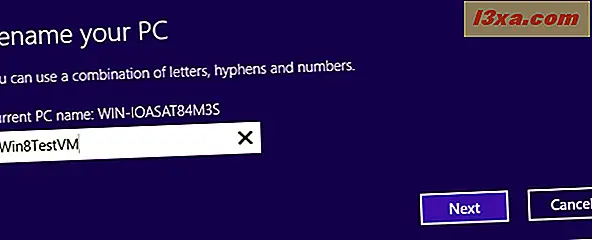
Você é informado que, depois de reiniciar o sistema Windows 8.1, o nome será alterado para o que você digitou. Escolha se deseja reiniciar agora ou mais tarde.

Depois que o Windows 8.1 for reiniciado, o computador será renomeado.
Qual é o seu novo nome de computador?
Os procedimentos que compartilhamos devem funcionar bem em qualquer computador ou dispositivo com o Windows. Se você tiver algum problema, não hesite em comentar abaixo. Além disso, estamos curiosos para saber qual é o nome do computador que você escolheu.



