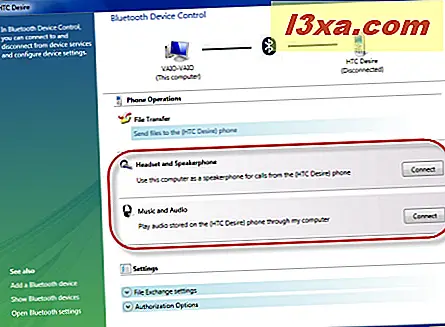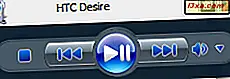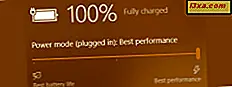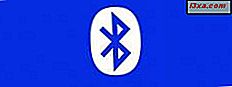
Conexões Bluetooth entre computadores e outros dispositivos costumam ser complicadas. A experiência varia muito, dependendo do chip Bluetooth do computador, dos drivers instalados e do dispositivo que você está conectando via Bluetooth. Por exemplo, embora a maioria dos telefones normais se conecte ao seu computador conforme descrito em um tutorial anterior, a maioria dos smartphones modernos não se conectará dessa maneira. A conexão é feita por meio de um painel chamado Controle de dispositivos Bluetooth, que também exibe funcionalidades além das capacidades comuns de transferência de arquivos. Este tutorial explica todas as opções encontradas no Controle de dispositivos Bluetooth, como trocar arquivos via Bluetooth e compartilhar todas as opções de configuração disponíveis
Abrindo o controle do dispositivo Bluetooth
Antes de poder abrir o Controle de dispositivos Bluetooth, você precisa ter seu telefone e seu computador emparelhados. Para aprender como isso é feito, leia este tutorial: Transferir arquivos via Bluetooth entre telefones e computadores com Windows 7. Feito isso, abra o painel Dispositivos e Impressoras, clicando em seu atalho no menu Iniciar .
Clique duas vezes no nome do seu telefone.

Isso abre o painel de controle de dispositivos Bluetooth, que oferece alguns recursos interessantes além da funcionalidade usual para transferir arquivos de um lado para outro.

Enviando arquivos para o seu telefone a partir do controle de dispositivos Bluetooth
Para enviar arquivos para o seu telefone, clique no link que diz "Enviar arquivos para o telefone" .

Isso abre o Assistente de FTP Bluetooth . Navegue pelo seu computador e selecione os arquivos que você deseja enviar. A boa notícia é que você pode selecionar qualquer número de arquivos. Quando terminar de selecioná-los, clique em Enviar .

Em seu telefone, você é imediatamente solicitado a aceitar a transferência de arquivos. Depois que você fizer isso, a transferência será iniciada e você verá uma barra de progresso no computador.

Quando a operação de transferência termina, a barra de progresso desaparece e você volta para o painel de controle do dispositivo Bluetooth .
Envio de arquivos para o seu computador pelo celular
Para enviar um arquivo do seu telefone, selecione Enviar -> Bluetooth ou algo similar, no menu contextual disponível no telefone, para esse arquivo. Em seguida, selecione seu computador como o dispositivo para enviá-lo. NOTA: Lembre - se de que o telefone e o computador precisam ser emparelhados primeiro.
No computador, você recebe uma notificação semelhante à abaixo, intitulada "Solicitação de permissões de acesso a arquivos FTP" . Clique nele assim que puder. Esta notificação desaparece após alguns segundos e, se você não agir rapidamente, a transferência falhará automaticamente.

Depois de clicar na notificação, aparece uma janela chamada "Autorização de acesso à transferência de arquivos via Bluetooth", oferecendo várias opções: você pode permitir o acesso somente à solicitação de transferência atual (a opção padrão) ou por um determinado período de tempo ou para sempre. Se você planeja fazer mais de uma transferência, é melhor selecionar uma das outras duas opções disponíveis, dependendo de qual delas se adapta melhor às suas necessidades.
Quando terminar de permitir o acesso, clique em OK .

A transferência começa e você não é exibido em nenhuma janela de progresso no computador. Você pode ver o progresso apenas no seu telefone. Uma vez que a transferência é feita, você receberá no computador uma "notificação de transferência de arquivos" . Se você clicar nele, ele abrirá a pasta onde o arquivo foi salvo.

A pasta onde os arquivos são salvos é aquela definida como o local padrão para transferências baseadas em Bluetooth. No entanto, pode acontecer que alguns ficheiros transferidos não sejam guardados nessa pasta. Por exemplo, em alguns computadores, se o Windows detectar que você está transferindo um arquivo de música, ele poderá salvá-lo diretamente na sua biblioteca de músicas . O mesmo acontece com as imagens salvas na biblioteca Imagens ou arquivos de vídeo salvos na biblioteca de vídeos . Frustrante, não é? Eu gostaria que a experiência fosse menos confusa, mas infelizmente não é.
Os recursos divertidos - Reproduzir música e usar o computador como viva-voz
Em seguida, você tem dois recursos úteis e divertidos:
- Você pode usar o computador como viva-voz para chamadas recebidas em seu telefone. Isso é ativado pressionando o botão Conectar em "Fone de ouvido e alto-falantes" . Tenha cuidado, porém, para que as coisas funcionem bem, o seu computador precisa ter dois alto-falantes e um microfone funcionando.
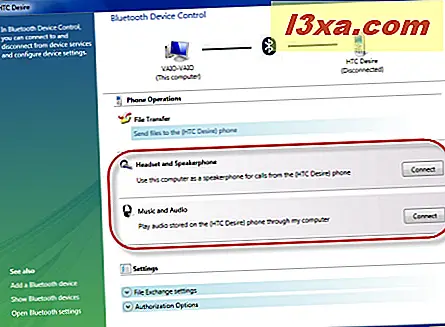
- Você pode ouvir música do seu telefone, no seu computador. Isso é útil para pessoas que carregam muita música em seus telefones e usam vários computadores durante o dia. Basta conectar um computador ao telefone via Bluetooth e ouvir sua coleção de músicas. Isso é ativado pressionando o botão Conectar em "Música e Áudio" . Depois de pressionar este botão, inicie o music player no telefone e pressione Reproduzir . Em seguida, uma pequena janela do Windows Media Player aparece no seu computador, reproduzindo a faixa selecionada.
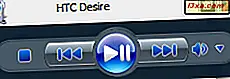
Você pode desativar qualquer um desses recursos a qualquer momento, pressionando o botão Desconectar apropriado.

Encontrando as Definições de Configuração
O controle de dispositivos Bluetooth fornece acesso a todas as configurações importantes. Primeiro, vá para a parte inferior da janela e veja a seção Configurações .
Se você expandir as configurações do File Exchange, poderá definir a pasta padrão usada para salvar arquivos enviados via Bluetooth.

Expanda Opções de autorização para encontrar configurações relacionadas a confirmações de todas as operações feitas de e para o telefone de conexão Bluetooth.

Se você quiser os pop-ups menos irritantes, deverá selecionar "Sempre permitir que este dispositivo conecte-se a todas as operações" e marcar "Permitir que o telefone use automaticamente este computador como viva-voz" .
Em seguida, no lado inferior esquerdo do painel de controle do dispositivo Bluetooth, você pode encontrar três links. O primeiro é chamado "Adicionar um dispositivo Bluetooth" . Se você clicar nele, ele iniciará o assistente "Adicionar um dispositivo", que permite a conexão com outros dispositivos Bluetooth (se disponíveis).

O segundo link é chamado "Mostrar dispositivos Bluetooth" . Como você espera, clicar nele mostra uma lista com todos os dispositivos Bluetooth "ao qual seu computador está conectado.

O terceiro e mais importante link é chamado de "Abrir configurações Bluetooth" . Clicar nele abre a janela Configurações do Bluetooth, onde você pode configurar todos os aspectos dos dispositivos Bluetooth do seu computador.

Nós já cobrimos as configurações importantes em nosso tutorial anterior: Transferir arquivos via Bluetooth entre telefones e Windows 7 PCs.
Conclusão
Como você pode ver neste tutorial, o Controle de dispositivos Bluetooth oferece algumas funcionalidades interessantes, que podem ser divertidas e úteis. No entanto, ele não consegue eliminar a complexidade, pois a experiência que você tem ao transferir arquivos ainda pode ser confusa.