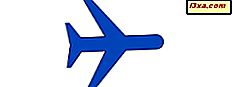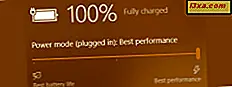
Todos nós queremos usar nossos dispositivos móveis sem nos preocuparmos com a duração da bateria. Mas, como isso é impossível, precisamos usar as tecnologias de economia de energia fornecidas pelos nossos sistemas operacionais. Se você estiver usando um dispositivo móvel com o Windows 10 e não quiser ficar sem bateria inesperadamente, leia este artigo para saber como usar e configurar o modo de economia de bateria, de modo que ele economize o máximo possível de bateria. possível:
NOTA: As capturas de tela usadas neste artigo são do Windows 10 com Atualização de Aniversário. A Atualização de Aniversário do Windows 10 estará disponível gratuitamente para todos os usuários do Windows 10 a partir de 2 de agosto de 2016.
Como habilitar ou desabilitar o modo de economia de bateria no Windows 10
Obviamente, o modo de economia de bateria só pode ser usado quando estiver na bateria. Por padrão, esse modo será ativado automaticamente quando a duração da bateria atingir o ponto crítico de 20%. No entanto, se desejar ativá-lo manualmente, tudo o que você precisa fazer é pressionar o ícone da bateria na barra de tarefas e clicar ou tocar no botão Economia de bateria.
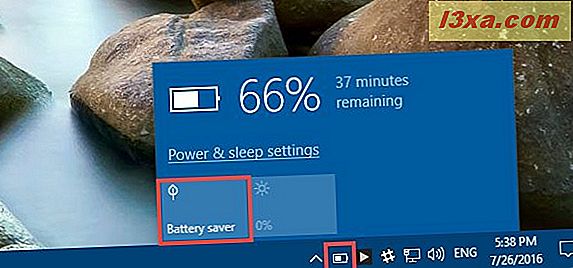
Quando o modo de economia de bateria estiver ativado, você verá uma pequena folha verde sobre o ícone da bateria na barra de tarefas.
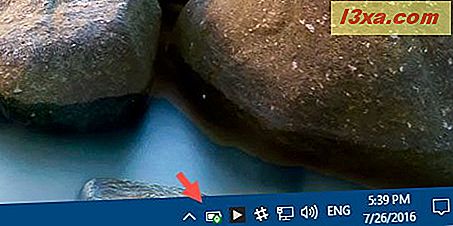
Se você quiser desativar este modo, pressione o ícone da bateria na barra de tarefas e clique ou toque no botão Economia de bateria.
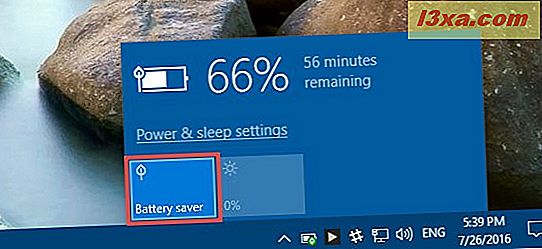
O modo de economia de bateria também pode ser ativado ou desativado no aplicativo Configurações. Uma maneira rápida de abri-lo é clicando ou tocando no botão Configurações na área inferior esquerda do menu Iniciar.
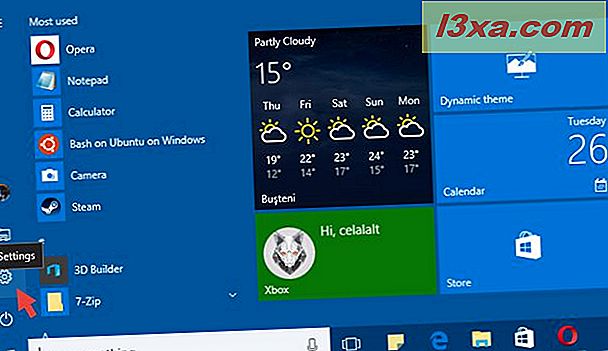
No aplicativo Configurações, clique ou toque no sistema em.
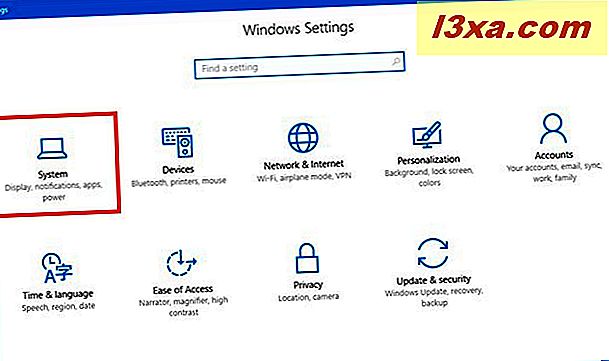
Agora vá para a seção Battery e ative ou desative o switch que diz "Battery saver status until next charge", dependendo do que você deseja.
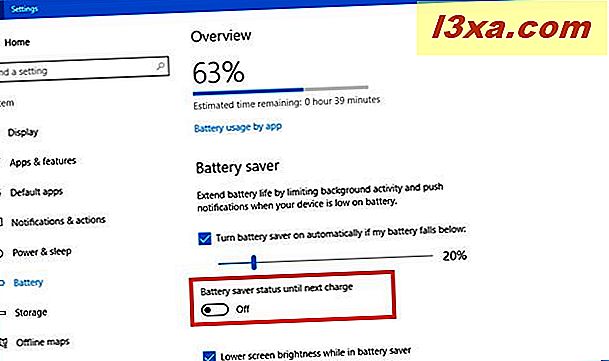
Como configurar o modo de economia de bateria no Windows 10
Além do interruptor que liga e desliga o modo de economia de bateria, na janela de configurações da bateria, você verá várias outras configurações também.
Por exemplo, você pode escolher quando o modo de economia de bateria será ativado automaticamente. Por padrão, ele está definido para ser ativado quando a duração da bateria está em 20%, mas você pode alterá-lo para qualquer nível desejado, movendo o controle deslizante. E, se você não quiser que o modo de Economia de bateria seja ativado automaticamente quando o nível da bateria atingir um ponto crítico específico, basta desmarcar a caixa ao lado de "Ativar a economia de bateria se a bateria ficar abaixo".
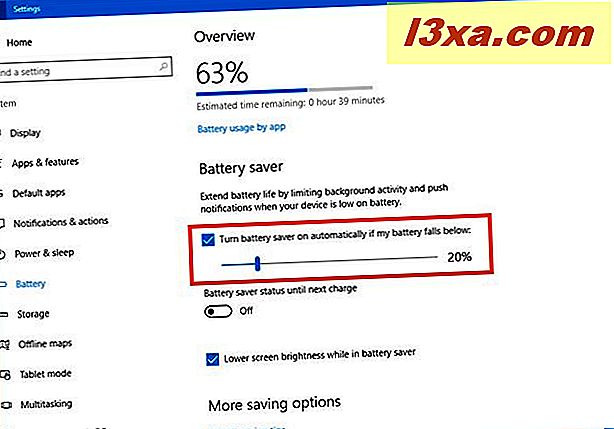
Em segundo lugar, o modo de economia de bateria também inclui uma opção para escurecer o brilho da tela para que menos energia seja consumida. Se você marcar a configuração "Reduzir o brilho da tela enquanto estiver na economia de bateria", quando a Economia de bateria for ativada, sua exibição ficará esmaecida automaticamente.
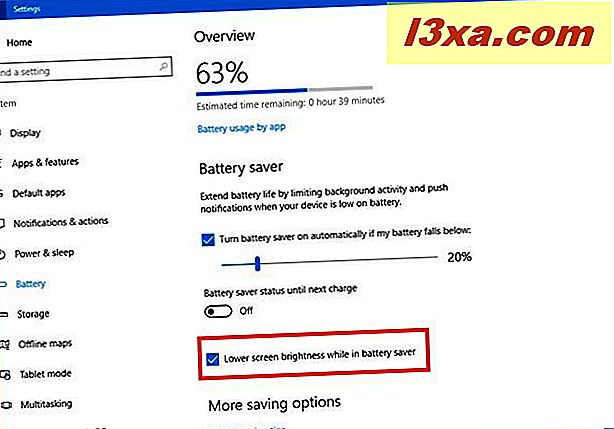
E é isso! Agora, o modo de economia de bateria deve ser configurado de acordo com suas necessidades.
Conclusão
Agora você sabe como usar e configurar o modo de economia de bateria, portanto, use-o com confiança. Lembre-se de que essa ferramenta só aumenta o tempo até o dispositivo ficar sem energia e, no final, ainda será desligado. Portanto, se o nível da sua bateria atingir um ponto crítico, você deve se apressar e conectar seu dispositivo Windows 10 a um carregador de energia. Se você tiver alguma sugestão, dúvida ou problema, não hesite em nos informar na seção de comentários abaixo.