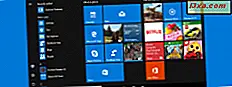O Windows Phone 8 tem um dos melhores aplicativos do Office para smartphones, que permite não apenas visualizar documentos, mas também criar documentos do Word e do Excel . Mostramos como criar documentos do Word em um tutorial anterior. No guia de hoje, mostrarei como trabalhar com planilhas do Excel . Você aprenderá a usar o aplicativo do Office para criar, editar, salvar e compartilhar documentos do Excel . Leia mais para encontrar mais.
Como criar uma nova planilha do Excel no Windows Phone 8
Teremos que primeiro abrir o aplicativo do Office, usando seu atalho na tela inicial ou sua entrada na lista de aplicativos .
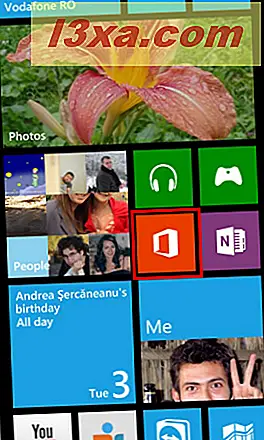
No aplicativo do Office, vá para a tela recente . Em seguida, toque no novo botão exibido na parte inferior da tela recente .
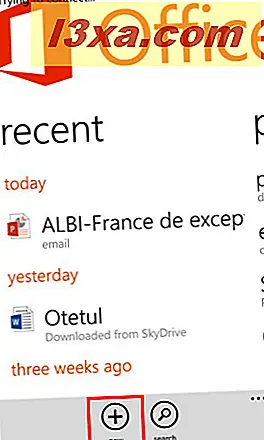
Selecione Excel na seção do documento em branco ou escolha um dos modelos do Excel listados na parte inferior da tela Nova .
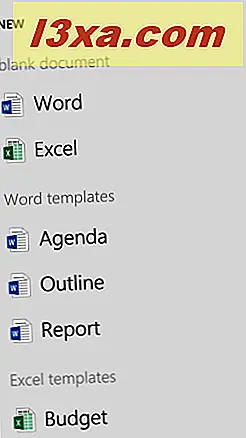
A tela de edição da planilha do Excel é aberta. Você pode começar a escrever texto, inserindo números e fórmulas.
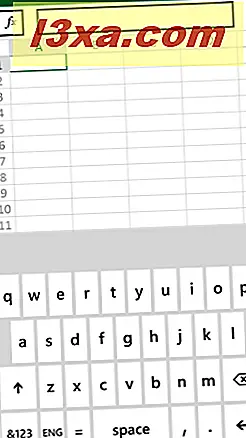
Vamos ver como isso é feito:
Como adicionar texto ou números a uma planilha do Excel no Windows Phone 8
Para adicionar conteúdo à sua planilha recém-criada, primeiro toque em uma célula vazia para selecioná-lo. Seu texto será digitado lá, mas você não poderá digitar diretamente na célula selecionada.
Em seguida, você deve tocar no campo de texto de fórmula (fx) na parte superior da tela de edição.
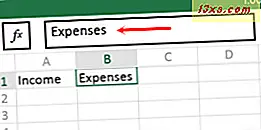
No interior, escreva o texto ou os números que deseja inserir e toque em Enter .
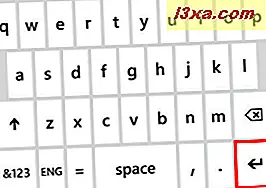
O que você digitou agora é mostrado na célula selecionada. Para adicionar novo conteúdo, toque na próxima célula que você deseja usar e digite o texto ou os números desejados, no campo de texto da fórmula . Em seguida, toque em Enter .
Se você quiser excluir o conteúdo de uma célula, selecione-a e toque no botão Excluir no teclado até que você exclua tudo o que deseja.
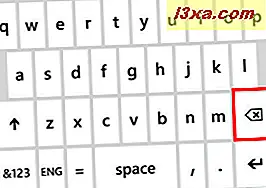
Em seguida, toque em Enter .
Como adicionar fórmulas em uma planilha do Excel no Windows Phone 8
Se você quiser adicionar uma fórmula, primeiro toque na célula onde deseja colocá-la. Em seguida, toque no botão de fórmula, no canto superior esquerdo da tela.
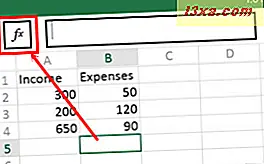
Uma longa lista de fórmulas é mostrada. A lista é dividida em seções diferentes, cada uma com fórmulas para cálculos comuns usadas em vários campos como: financeiro, data e hora, matemática e trigonometria, estatística, etc.
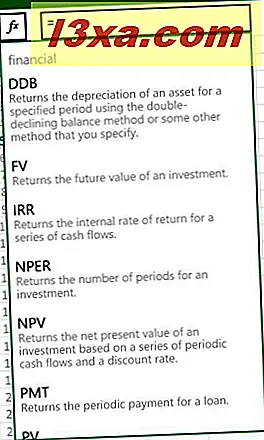
Role e selecione a fórmula que você deseja usar. Você também pode usar o campo de texto da fórmula à direita, que agora começa com um sinal de igual e começa a digitar a fórmula que você deseja usar. A lista de fórmulas será filtrada automaticamente. Depois de selecionar a fórmula que você deseja usar, você pode digitar seus parâmetros no campo de texto da fórmula .

Como ocultar o teclado e desfazer suas alterações
Às vezes, você precisará ocultar o teclado para poder acessar outras opções. Para ocultá-lo, toque no botão Voltar no seu dispositivo Windows Phone 8. O teclado não está oculto e um menu é mostrado na parte inferior, com muitos botões e opções.
Se você quiser desfazer a última alteração feita, toque no botão mais (com os três pontos).
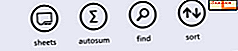
Em seguida, toque em desfazer na lista de opções adicionais.
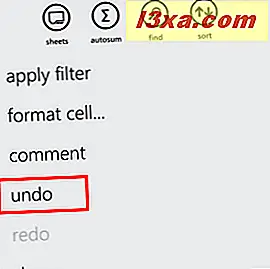
Para refazer a última ação que você fez, toque no botão mais e, em seguida, refaça .
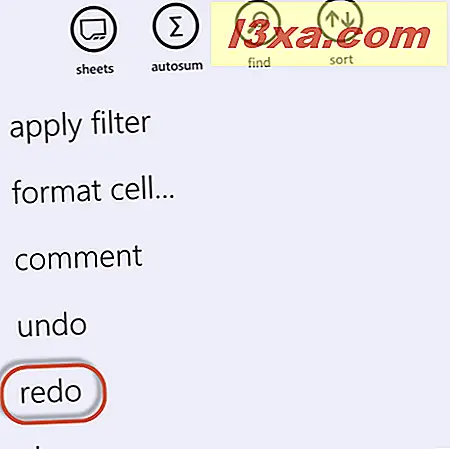
Como somar números no Excel - A maneira rápida
Mesmo que você possa usar a barra de fórmulas para calcular a soma de um intervalo de números da sua planilha, o Excel oferece uma maneira mais rápida de conseguir isso.
Comece tocando na primeira célula vazia de uma coluna que contenha apenas números. Ou, se preferir, toque em uma célula que contenha um número e arraste os marcadores até selecionar todas as células que você deseja incluir na fórmula.
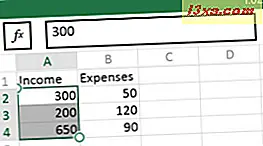
No menu inferior, toque no botão de autosum .
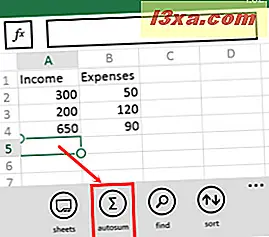
Isso abrirá um menu listando a soma e outras fórmulas relacionadas: média, max, min e contagem .
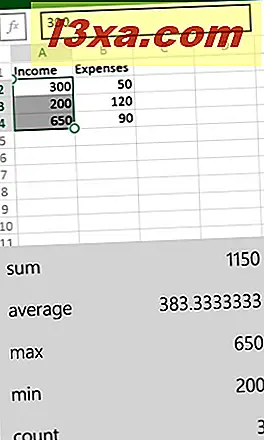
No lado direito de cada fórmula, você verá os resultados da fórmula calculada, usando as células selecionadas para inclusão no cálculo.
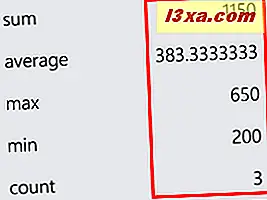
Toque na fórmula que você deseja usar e seu resultado será adicionado à sua planilha do Excel.
Como alternar para outra planilha em sua pasta de trabalho
Se você deseja trabalhar em outra planilha na mesma pasta de trabalho do Excel, toque no botão de planilhas, encontrado no menu inferior.
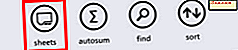 O Excel exibirá uma lista com todas as planilhas dentro da pasta de trabalho com a qual você está trabalhando.
O Excel exibirá uma lista com todas as planilhas dentro da pasta de trabalho com a qual você está trabalhando. 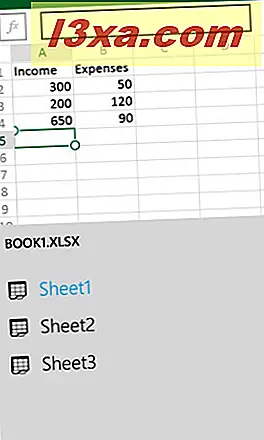
Toque no que você deseja mudar.
Como adicionar um gráfico a uma planilha no Excel para Windows Phone 8
O Excel também oferece a possibilidade de incluir gráficos em sua pasta de trabalho.
Você precisa selecionar o intervalo de células que contém os valores que você deseja incluir no gráfico. Em seguida, no menu inferior, toque no botão do gráfico .
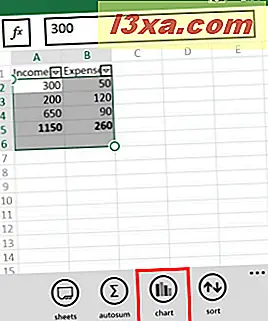
A tela Inserir gráfico é mostrada, com os tipos de gráficos que você pode adicionar.
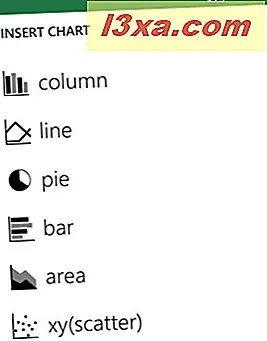
Toque no gráfico que você deseja usar em sua planilha do Excel . Você verá o gráfico selecionado, sendo adicionado à planilha.
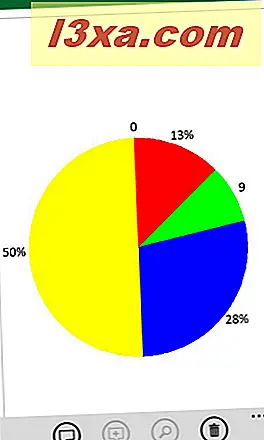
Se você não estiver satisfeito com isso, poderá apagá-lo tocando no botão Excluir no menu inferior.

Para voltar à planilha e continuar seu trabalho de edição, use o botão planilhas para selecioná-lo.
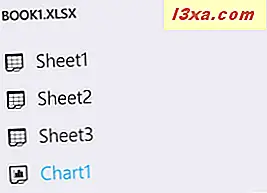
Como ordenar um intervalo de células no Excel para Windows Phone 8
Comece selecionando as células que você deseja classificar: toque na primeira célula que você gostaria de usar e arraste os marcadores para selecionar os outros.
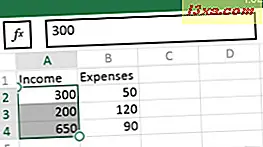
Em seguida, toque no botão de classificação encontrado no menu inferior.
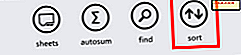
Uma nova tela é mostrada. Aqui você pode personalizar os critérios Classificar por e Ordenar .
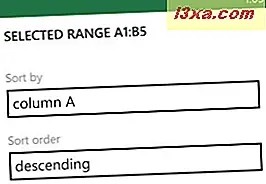
Além disso, se você não quiser incluir a linha de cabeçalho, marque a caixa Excluir linha de cabeçalho .

Toque em mais opções para visualizar e usar critérios adicionais para classificar dados.

Agora você pode optar por classificar as células selecionadas usando até três critérios diferentes.
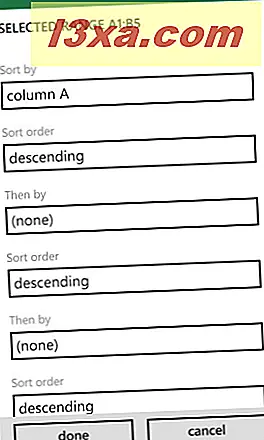
Personalize os critérios que você deseja usar e toque em concluído .
Como aplicar filtros a números em uma planilha do Excel
Se você deseja que o Excel filtre as células exibidas em uma planilha, toque no botão mais no menu inferior.
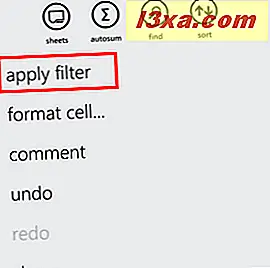
Em seguida, toque em aplicar filtro . Uma pequena seta apontando para a parte inferior da tela será exibida no cabeçalho de cada coluna da planilha.
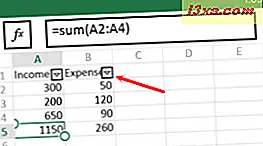
Toque na seta da coluna que você deseja filtrar. Uma nova tela, denominada Filtrar por, é mostrada.
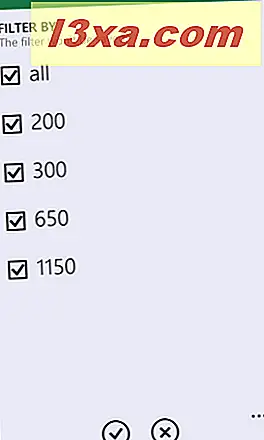
Selecione os critérios que você deseja usar para filtrar as células nessa coluna. Em seguida, toque em Concluído para aplicá-las ou cancele se você não quiser que elas sejam aplicadas. Observe que seus filtros não serão salvos quando você fechar a pasta de trabalho no aplicativo do Excel nem trabalharão com células que não tenham valores numéricos.
Como adicionar um comentário a uma célula no Excel para Windows Phone 8
Se você quiser adicionar um comentário a uma célula, primeiro selecione essa célula. Em seguida, toque no botão mais e selecione o comentário .
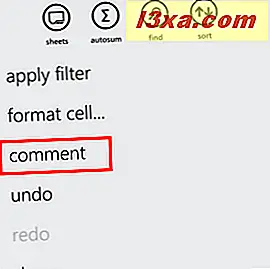
Escreva o comentário que você deseja fazer e toque em qualquer lugar fora do comentário. O comentário é armazenado e sua célula é destacada com um pequeno sinal vermelho no canto superior direito.
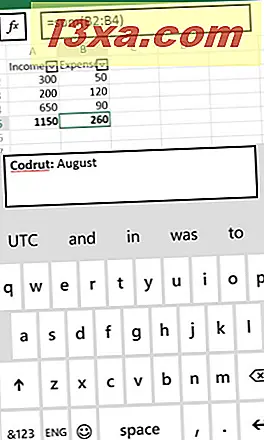
Para ver o comentário que acabou de adicionar, toque em seu celular.
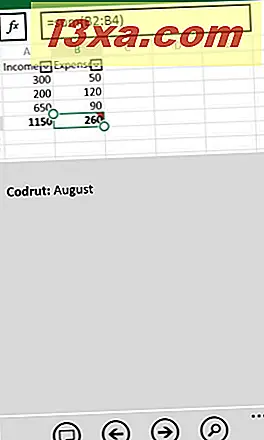
Como pesquisar dentro de uma pasta de trabalho do Excel no Windows Phone 8
Para encontrar algo em uma pasta de trabalho do Excel, toque no botão Localizar, no menu inferior.
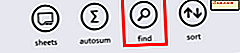
Uma barra de pesquisa é mostrada. Comece a digitar a palavra ou o número que você deseja encontrar e toque em Enter .
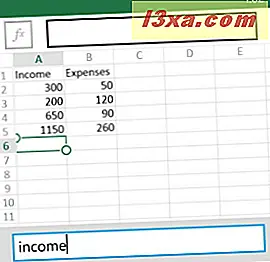
Para pular para a próxima célula que contém seu termo de pesquisa, toque no botão seguinte .
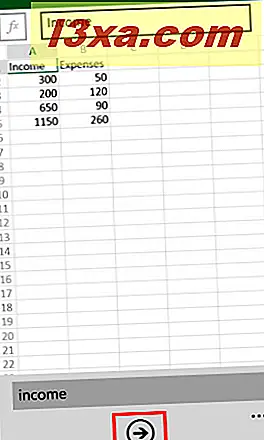
Como formatar células no Excel para Windows Phone 8
Para formatar uma célula ou um intervalo de células no Excel, selecione a (s) célula (s) e toque em mais . Em seguida, toque em formato celular…
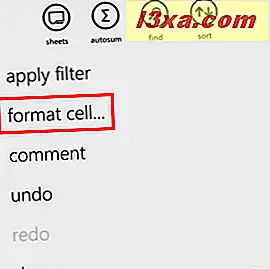
A tela de formatação é mostrada. Aqui você pode escolher os estilos de formato que você deseja usar. Para aplicar um formato ou cor, basta tocar nele.
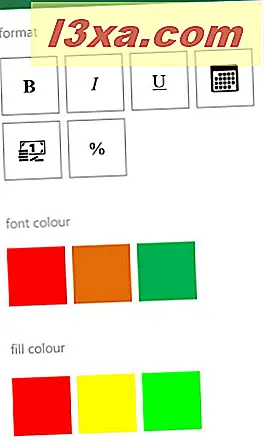
Como salvar e compartilhar uma pasta de trabalho do Excel no Windows Phone 8
Os procedimentos de salvamento e compartilhamento do Excel no Windows Phone 8 são os mesmos dos documentos do Word . Para obter instruções detalhadas, siga este link: Criar, editar, salvar e compartilhar um documento com o Office para Windows Phone 8. O salvamento e o compartilhamento são abordados nas duas últimas seções desse artigo.
Conclusão
O Excel para Windows Phone 8 é um dos melhores aplicativos móveis desse tipo, indiferente à plataforma. Quando comecei a trabalhar com ele, achei que só encontraria opções básicas para criar pastas de trabalho. Eu não esperava a capacidade de usar fórmulas avançadas, nem a possibilidade de inserir gráficos. Como você pode ver neste guia, você pode usar o Excel para Windows Phone 8 e obter alguns bons resultados. Se você também experimentou este aplicativo, não hesite em compartilhar sua experiência conosco.