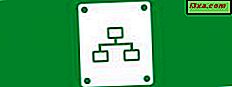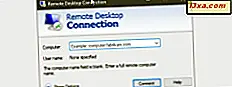
As Conexões da Área de Trabalho Remota do Windows permitem que você se conecte a um PC baseado em Windows através da Internet ou de uma rede. Quando você está conectado usando uma Conexão de Área de Trabalho Remota, pode ver a área de trabalho do computador host e acessar seus arquivos e pastas como se estivesse sentado na frente de sua tela. Isso é útil tanto para administradores de sistemas e equipes de suporte técnico quanto para usuários finais, que podem querer acessar seus computadores de trabalho em casa ou vice-versa. Mas, antes de poder se conectar, você deve habilitar as Conexões da Área de Trabalho Remota . Aqui está como isso é feito no Windows 10, Windows 7 e Windows 8.1:
Limitações em relação às conexões de área de trabalho remota no Windows
Se você executar o Windows 10 Pro ou Enterprise, Windows 8.1 Pro ou Enterprise, Windows 7 Professional, Windows 7 Ultimate ou Windows 7 Enterprise, poderá aceitar as Conexões da Área de Trabalho Remota . Se você executar qualquer outra edição do Windows, como o Windows 10 Home, o Windows 8.1 ou o Windows 7 Home, não poderá aceitar as Conexões da Área de Trabalho Remota .
Neste tutorial, você aprenderá como habilitar as Conexões da Área de Trabalho Remota no seu computador com Windows para que possa ser controlado remotamente. Para simplificar, usaremos capturas de tela feitas principalmente no Windows 10 Pro, mas também incluiremos capturas de tela do Windows 7 e do Windows 8.1 quando elas forem necessárias.
Como encontrar e ativar conexões de área de trabalho remota no Windows 10 usando o aplicativo Configurações
IMPORTANTE: esse método funciona somente se você tiver a Atualização de criadores de outono do Windows 10, disponível gratuitamente para todos os usuários do Windows 10, a partir de 17 de outubro de 2017. Se você tiver uma versão mais antiga do Windows 10, vá para a próxima seção deste tutorial.
Se você estiver usando o Windows 10 Fall Creators Update, usar o aplicativo Configurações é a maneira mais fácil de acessar as configurações da Conexão de Área de Trabalho Remota . Inicie o aplicativo Configurações - uma maneira rápida de fazer isso é clicar ou tocar no botão de roda dentada no menu Iniciar ou, se preferir usar o teclado, pressione simultaneamente as teclas Windows + I.

Configurações internas, abra a categoria Sistema .

No lado esquerdo da categoria Sistema, selecione Área de Trabalho Remota . Então, no lado direito da janela, uma página com o mesmo nome - Área de Trabalho Remota - é carregada.
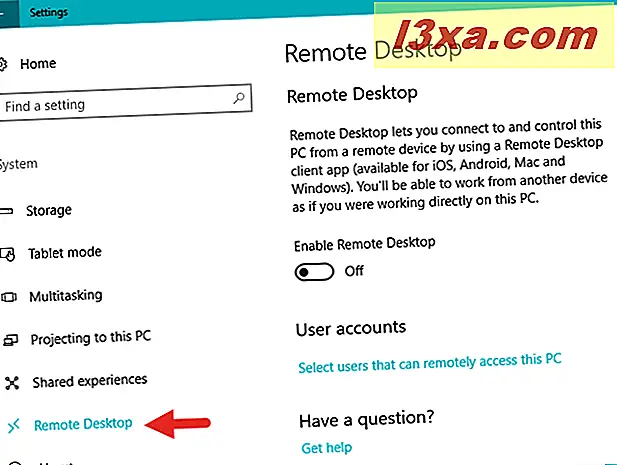
Aqui, o Windows 10 explica o que é a Área de Trabalho Remota : "Permite conectar e controlar este PC a partir de um dispositivo remoto usando um aplicativo cliente de Área de Trabalho Remota (disponível para iOS, Android, Mac e Windows)." Poderei trabalhar em outro dispositivo como se você estivesse trabalhando diretamente neste PC. "
Para permitir conexões de área de trabalho remota com o seu PC com Windows 10, você deve ativar a opção "Ativar Área de Trabalho Remota" .

O Windows 10 pede que você confirme sua escolha. Clique ou toque no botão Confirmar .

Em seguida, a opção "Ativar Área de Trabalho Remota" está ativada e novas configurações ficam disponíveis abaixo dela.

Por padrão, o Windows 10 permite conexões apenas de computadores que executam a Área de Trabalho Remota com Autenticação no Nível da Rede . Isso significa que seu PC restringe as conexões de área de trabalho remota às versões em execução da Área de Trabalho Remota que possuem Autenticação no Nível da Rede . Autenticação de nível de rede foi introduzida no cliente de área de trabalho remota 6.0. Se o computador cliente estiver executando o Windows 10, o Windows 8.1, o Windows 7 ou o cliente de conexão de área de trabalho baixado recentemente, você não deverá ter problemas para se conectar ao seu computador usando as credenciais de login de um usuário administrador.
No entanto, é provável que você não queira fornecer suas credenciais de administrador a outras pessoas, assim mesmo. Para evitar essa situação, você deve configurar os usuários com permissão para iniciar conexões de área de trabalho remota com o Windows 10 PC. Para fazer isso, role a página da Área de Trabalho Remota a partir do aplicativo Configurações e clique ou toque no link que diz "Selecionar usuários que podem acessar remotamente este PC".

Esta ação abre uma pequena janela chamada "Usuários da Área de Trabalho Remota", que permite selecionar quais usuários têm permissão para iniciar conexões remotas com o seu PC com Windows 10. As etapas são as mesmas para todas as versões modernas do Windows, incluindo o Windows 10, o Windows 7 e o Windows 8.1. Para ver quais são, leia a última seção deste guia: "Como selecionar os usuários que podem se conectar remotamente ao seu PC, no Windows."
Como encontrar e ativar conexões de área de trabalho remota usando o painel de controle (Windows 10, Windows 7 e Windows 8.1)
Um método para obter acesso às configurações de "Conexões da Área de Trabalho Remota" que funcionam da mesma maneira em todos os três sistemas operacionais Windows é abrir o Painel de Controle e ir para "Sistema e Segurança -> Sistema".

No lado esquerdo da janela do Sistema, clique ou toque no link chamado "Configurações remotas".

Independentemente do sistema operacional que você usa, uma janela chamada Propriedades do Sistema é aberta agora. Na sua guia Remoto, você pode encontrar duas seções: Assistência Remota e Área de Trabalho Remota . As configurações que nos interessam para este tutorial estão no último.

A captura de tela anterior mostra como a janela Propriedades do Sistema aparece no Windows 10. A versão do Windows 8.1 é a mesma, mas no Windows 7 as opções são organizadas e nomeadas de forma ligeiramente diferente, como você pode ver na imagem a seguir.

Na área do Remote Desktop, você tem três opções para escolher e habilitar:
- "Não permitir conexões remotas a este computador" - essa opção impede que os usuários se conectem ao seu computador usando a Conexão de Área de Trabalho Remota .
- "Permitir conexões remotas a este computador", no Windows 10 e Windows 8.1 ou "Permitir conexões de computadores que executam qualquer versão da Área de Trabalho Remota" no Windows 7 - permite que usuários que executam qualquer versão da Conexão de Área de Trabalho Remota se conectem ao seu PC. Use isso se você não tiver certeza de qual versão da Área de Trabalho Remota será usada pelo cliente ou se estiver usando um aplicativo de Conexão da Área de Trabalho Remota de terceiros. Por exemplo, os clientes Linux provavelmente requerem a segunda opção.
- "Permitir conexões somente de computadores que executam a Área de Trabalho Remota com Autenticação no Nível de Rede" - Isso restringe as Conexões da Área de Trabalho Remota às versões em execução da Área de Trabalho Remota que têm Autenticação no Nível de Rede e é selecionada por padrão. Autenticação de nível de rede foi introduzida no cliente de área de trabalho remota 6.0. Se o computador cliente estiver executando o Windows ou tiver baixado recentemente o cliente da Conexão de Área de Trabalho Remota, use essa opção, pois ela é mais segura.
Depois de clicar ou tocar em OK, os clientes podem fazer login no seu computador via Conexão de Área de Trabalho Remota usando as credenciais de login dos usuários do nível de administrador. No entanto, você provavelmente não deseja fornecer suas credenciais de administrador a outras pessoas, portanto, antes de clicar ou tocar no botão OK, você deve primeiro clicar ou tocar no botão "Selecionar usuários" e certificar-se de executar também as etapas que descrevemos na próxima seção deste tutorial.

Como selecionar os usuários que podem se conectar remotamente ao seu PC, no Windows
É sempre uma boa ideia configurar uma conta de usuário em nível padrão separada para as Conexões da Área de Trabalho Remota . A janela "Usuários da Área de Trabalho Remota" é o local a partir do qual você pode permitir que outras contas de usuário se conectem via Conexões da Área de Trabalho Remota . Acontece que também é o mesmo com todos os sistemas operacionais Windows modernos. Independentemente de você usar o Windows 10, o Windows 7 ou o 8.1, e independentemente de ter aberto a janela Usuários da Área de Trabalho Remota no aplicativo Configurações ou no Painel de Controle, aqui está o que você precisa fazer a seguir:
Para adicionar os usuários para os quais você deseja conceder permissões, na janela Usuários da Área de Trabalho Remota, clique ou toque em Adicionar .

Na janela Selecionar Usuários, digite o nome da conta do usuário na caixa na próxima janela e clique ou toque em Verificar Nomes .

O Windows verifica se existe uma conta de usuário com esse nome e adiciona o local na frente dele, se você estiver usando uma conta local, ou preencha o endereço de e-mail se estiver usando uma conta da Microsoft. Quando terminar, clique ou toque em OK .

Você está de volta à janela Usuários da área de trabalho remota . Aqui, clique ou toque em OK mais uma vez.

Agora, o usuário que você adicionou poderá conectar-se via Conexão de Área de Trabalho Remota ao seu computador com as credenciais de login dele ou dela.
Conclusão
Depois de concluir as etapas acima, os usuários podem se conectar remotamente ao seu computador Windows, desde que o computador esteja ligado e conectado a uma rede. Dispositivos que executam Linux, Mac OS X ou Windows também podem se conectar usando o protocolo Remote Desktop . O próximo passo é ler os outros tutoriais recomendados abaixo se você quiser aprender como se conectar a um PC Windows e ver o que você pode fazer quando estiver conectado a ele.