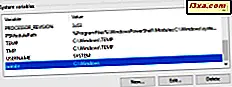
Um tempo atrás, falamos sobre variáveis de ambiente e sua função nos sistemas operacionais Windows. Você já precisou experimentar essas variáveis? Ou você quer aprender mais sobre como usar variáveis de ambiente? Em seguida, leia este guia e aprenda como criar suas próprias variáveis de usuário e de sistema, tanto no Windows 7 quanto no Windows 8. A criação de suas próprias variáveis pode se tornar útil em determinados cenários.
NOTA: Para criar variáveis de ambiente, vá para a janela Variáveis de ambiente . Você aprenderá a abrir esta janela lendo este guia: Perguntas simples: O que são variáveis de ambiente no Windows?
Como criar uma variável de ambiente do usuário no Windows 7 e no Windows 8
As variáveis de ambiente do usuário estão disponíveis apenas para sua conta de usuário. Ao criar essas variáveis, seus valores devem incluir caminhos para os locais acessíveis à sua conta de usuário. Por exemplo, você não pode ter sua variável de usuário apontando para uma pasta pessoal de outra conta de usuário (como seus Documentos, Imagens, Música, etc.).
Na seção Variáveis do usuário, clique ou toque em Novo .

A janela New User Variable é aberta. Primeiro, digite o nome da variável. Faça algo sugestivo, para que você possa lembrar facilmente a variável.
Em seguida, digite seu valor. O valor pode incluir um caminho ou mais. Um caminho pode apontar para uma pasta ou um arquivo. Você também pode usar outras variáveis existentes para criar o caminho desejado. Por exemplo, você pode usar um valor como %Userprofile%\Desktop para apontar a variável para a área de trabalho da sua conta de usuário. Se você quiser ter mais de um valor, separe os valores com ; . Por exemplo: caminho 1; Caminho 2; Caminho 3.
 NOTA: Não é obrigatório usar apenas caminhos para pastas e arquivos como o valor de uma variável de ambiente. Dependendo do que você deseja fazer com a variável, também é possível armazenar strings de texto como um valor.
NOTA: Não é obrigatório usar apenas caminhos para pastas e arquivos como o valor de uma variável de ambiente. Dependendo do que você deseja fazer com a variável, também é possível armazenar strings de texto como um valor. Quando terminar de definir a variável de usuário, clique ou toque em OK . A nova variável é listada na lista de variáveis do usuário, mas ainda não está criada e você não pode usá-la ainda.

Na janela Variáveis de Ambiente, clique ou toque em OK, para que a nova variável de ambiente seja criada.
Para testar se a variável de usuário foi criada com êxito e aponta para o que você deseja, abra uma janela Executar ( Windows + R ).
Digite o nome da variável de ambiente que você acabou de criar, entre os sinais % . Por exemplo, para executar a variável 7Tutorials que acabei de criar, precisei digitar %7Tutorials% . Então, pressionei OK .

No meu caso, ele abriu a pasta _7tutorials encontrada na biblioteca de documentos do meu usuário.
Como criar uma variável de ambiente do sistema no Windows 7 e no Windows 8
O processo para criar variáveis do sistema é o mesmo que para criar variáveis de usuário. Para ter certeza de que está certo, vamos passar por outro exemplo rápido.
Na seção Variáveis do sistema, clique ou toque em Novo .
A janela Nova Variável do Sistema é aberta. Preencha o nome da variável e seu valor. Você pode adicionar vários valores a uma variável. Tudo o que você precisa fazer é separá-los ; .
 Lembre- se : se você estiver especificando um caminho como um valor para uma variável de sistema, esse caminho deverá estar acessível a todas as contas de usuário. Se esse caminho apontar para um local em que apenas uma conta de usuário tenha acesso, você deverá criar uma variável de usuário em vez de uma variável do sistema.
Lembre- se : se você estiver especificando um caminho como um valor para uma variável de sistema, esse caminho deverá estar acessível a todas as contas de usuário. Se esse caminho apontar para um local em que apenas uma conta de usuário tenha acesso, você deverá criar uma variável de usuário em vez de uma variável do sistema. Quando você terminar de personalizar a nova variável do sistema, clique ou toque em OK . A nova variável é listada na lista de variáveis do sistema, mas ainda não foi criada.

Na janela Variáveis de Ambiente, clique ou toque em OK, para que a nova variável de ambiente seja criada.
Para testar se a variável de usuário foi criada com sucesso, abra uma janela Executar ( Windows + R ).
Digite o nome da variável de ambiente que você acabou de criar, entre os sinais % . Por exemplo, para executar a variável Games que acabei de criar, precisei digitar %Games% . Então, pressionei OK .

O Windows abriu a pasta Jogos, onde todos os jogos estão instalados em meus computadores. Todos os usuários têm acesso a essa pasta e podem usar essa variável para acessar rapidamente esses jogos.
Conclusão
O processo envolvido para criar variáveis de ambiente no Windows 7 e no Windows 8 não é complicado. No entanto, antes de pegar o jeito, experimente primeiro criar algumas variáveis de usuário seguras, que não afetem negativamente o funcionamento do sistema.



