
WiFi está em toda parte. Nós o usamos diariamente, mas nem sempre funciona bem. Às vezes estamos em lugares com um sinal fraco e ficamos frustrados com a baixa velocidade e a instabilidade. Se esse for o seu caso, e você tiver um laptop, tablet ou dispositivo híbrido com processador Intel, você poderá melhorar bastante sua velocidade, bastando apenas duas configurações, se esse dispositivo também tiver uma rede sem fio Intel. cartão. Veja como aproveitar o WiFi mais rápido em dispositivos Windows com adaptadores de rede sem fio Intel:
Duas configurações de driver de placa de rede sem fio que podem melhorar seriamente sua velocidade no WiFi
Laptops, tablets e dispositivos híbridos com placas de rede sem fio fabricadas pela Intel têm duas configurações de driver que, quando ativadas e configuradas corretamente, podem aumentar a velocidade das áreas onde seu WiFi tende a ser lento. Os dois são impulsionador de taxa de transferência e potência de transmissão .
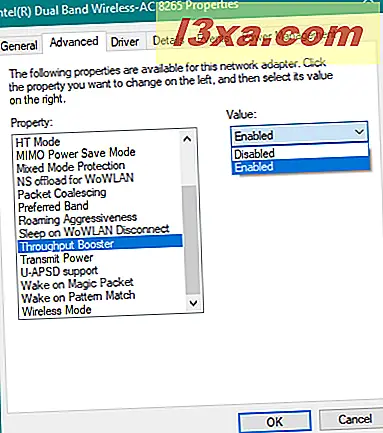
O Booster de taxa de transferência aumenta a taxa de transferência de transmissão sem fio, ativando o bursting de pacotes. A configuração padrão é desativado . Quando ativada, sua placa de rede sem fio não permite que outros clientes tenham acesso igual à largura de banda sem fio disponível. Portanto, você obtém mais largura de banda enquanto outros recebem menos. Streaming de vídeo, upload de arquivos grandes e compartilhamento de conteúdo são exemplos de aplicativos que se beneficiariam com a ativação do Booster de taxa de transferência . Se você precisar do throughput máximo, deverá ativar essa configuração, especialmente se estiver em uma área com um pequeno número de clientes sem fio. Ele deve ser desativado em um ambiente em que o acesso igual de todos os clientes seja uma prioridade ou em redes sem fio que usem padrões de rede mais antigos, como 802.11b ou 802.11g.
Potência de Transmissão define a potência de transmissão do sinal sem fio da sua placa de rede. A Intel define a potência de transmissão no nível mais baixo possível, ainda compatível com a qualidade de comunicação sem fio. A configuração permite que o número máximo de dispositivos sem fio funcione em áreas densas. Reduz a interferência com outros dispositivos que compartilham o espectro de rádio sem fio. Se você diminuir a potência de transmissão, você reduz a cobertura de rádio da placa de rede. Se você aumentar a potência de transmissão, obterá uma melhor cobertura de rádio da sua placa de rede. Você pode escolher entre cinco níveis de potência de transmissão:
- Mais baixo : define sua placa de rede WiFi para a menor potência de transmissão. Você deve usar esse nível em áreas de tráfego intenso para melhorar a qualidade geral da transmissão e evitar congestionamentos ou interferência com outros dispositivos. Isso funcionará bem se você estiver relativamente perto do roteador ou do ponto de acesso que emite o sinal sem fio ao qual está conectado.
- Médio-baixo, Médio ou Médio-alto : isso alcança o melhor equilíbrio entre a potência de transmissão e o congestionamento da rede. Esses níveis geralmente são definidos com base nos requisitos legais em cada país onde os dispositivos são vendidos.
- Maior : define o nível de transmissão do seu adaptador de rede sem fio para o seu máximo. Dessa forma, você atinge o máximo desempenho e alcance possíveis da sua placa de rede. A Intel aconselha os usuários a usar essa configuração em ambientes com um número limitado de dispositivos sem fio.
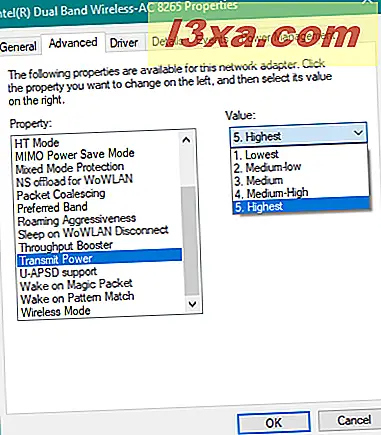
Se você quiser saber mais sobre as configurações do adaptador sem fio Intel, acesse esta página: Configurações avançadas do adaptador sem fio Intel®.
Teste da vida real: você pode dobrar a velocidade do WiFi habilitando e configurando essas configurações!
Queríamos ver o impacto na vida real de mexer nessas configurações, então pegamos dois laptops diferentes com placas de rede Intel e Windows 10 instalados: Lenovo Legion Y520 com placa de rede Intel Dual Band Wireless-AC 8265 e HP Spectre 13t com uma placa de rede Intel Dual Band Wireless-AC 8260.
Primeiro, testamos a velocidade da rede sem fio com o intensificador de taxa de transferência desabilitado e o poder de transmissão definido como mais baixo . Usamos os dois laptops em diferentes apartamentos, com diferentes roteadores sem fio, nos quartos onde tivemos a menor velocidade em WiFi, em cada um dos dois apartamentos. As medições de velocidade foram feitas com o SpeedTest. O Lenovo Legion Y520 teve uma velocidade de 43, 81 Mbps para o download e 10, 01 Mbps para o upload.
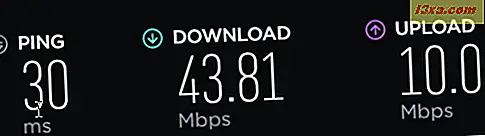
Em seguida, ativamos o Booster de taxa de transferência e definimos o poder de transmissão como o mais alto . O mesmo laptop, na mesma sala, desfrutou de um considerável aumento de velocidade, de até 101, 77 Mbps para o download e de 56, 38 Mbps para o upload. Além disso, a resposta do ping diminuiu consideravelmente de 30 ms para 4 ms. É uma grande melhoria!
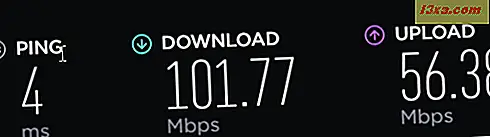
Em seguida, pegamos o HP Spectre 13t e o usamos em um apartamento diferente, com o Impulsionador de taxa de transferência desativado e o poder de transmissão definido como Mais baixo .
Fomos para a sala onde tendemos a ter a menor velocidade, e o laptop teve um bom resultado, mas menor do que o nosso WiFi pode oferecer em outras salas: 98, 02 Mbps para o download e 43, 44 Mbps para o upload.

Em seguida, ativamos o Booster de taxa de transferência e definimos o poder de transmissão como o mais alto . O mesmo laptop, na mesma sala, passou para 185, 79 Mbps para o download e 130, 46 Mbps para o upload. Mais uma vez, um aumento maciço na velocidade.
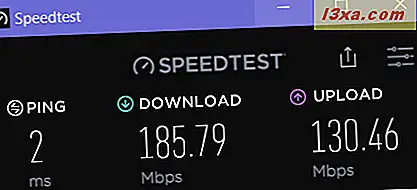
Fizemos as mesmas medições em outras salas que estão mais próximas do roteador e notamos uma tendência crucial: essas configurações melhoram sua velocidade de WiFi somente em áreas onde o sinal sem fio é mais fraco. Quando fomos para as salas onde os dois roteadores foram colocados, ambos os laptops não tiveram um aumento na velocidade. Nessas salas, não houve diferença perceptível quando mexemos nessas configurações.
Como ativar o Booster de taxa de transferência e definir a potência de transmissão como a mais alta
Para encontrar essas duas configurações e mexer com elas, você precisa editar as propriedades da sua placa de rede sem fio. O método mais rápido (mas não o único) é abrir o Gerenciador de Dispositivos. Para fazer isso, vá em "Painel de Controle -> Hardware e Som -> Gerenciador de Dispositivos". Por favor, note que você tem que estar logado com uma conta de usuário de administrador, para que isso funcione.
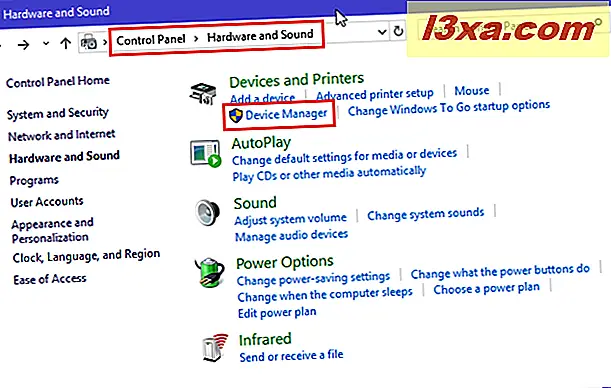
Na janela Gerenciador de dispositivos, role para baixo até Adaptadores de rede e clique duas vezes nele. Em seguida, localize sua placa de rede sem fio e clique duas vezes (ou toque duas vezes) nela.
NOTA: Nesta etapa, você verá o nome da sua placa de rede sem fio. Pode ser o Intel Dual Band Wireless-AC seguido por um número, como é para nós, ou outra coisa como o Realtek Wireless LAN Adapter ou o adaptador Broadcom Wireless LAN.

A janela de propriedades é aberta para sua placa de rede sem fio. Seu nome pode ser diferente do que você vê nas nossas capturas de tela. Lá, vá para a guia Avançado . Você verá uma lista de configurações para sua placa de rede. A lista de configurações pode variar no seu laptop ou dispositivo Windows. Role para baixo até encontrar o Impulsor de rendimento e o poder de transmissão, destacados abaixo.

Use a lista suspensa de valores para o Booster de taxa de transferência e escolha Habilitado .
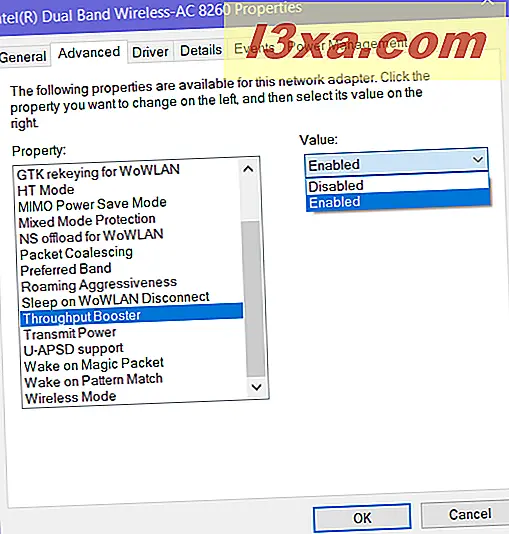
Use a lista suspensa de valores para Transmit Power e escolha Highest .
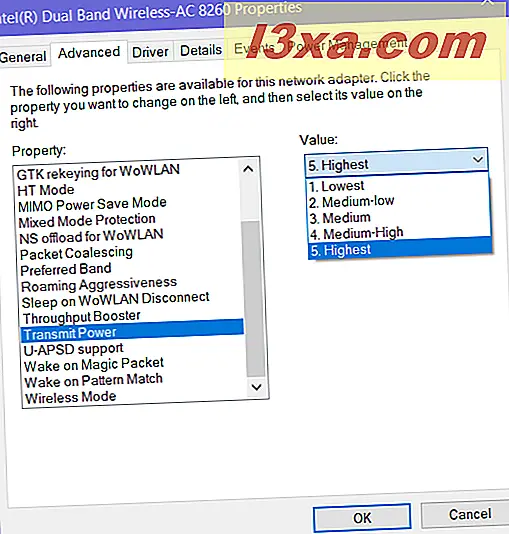
Quando você terminar de definir as coisas da maneira que deseja, clique ou toque em OK para aplicar as alterações. Sua placa de rede sem fio será redefinida e parará de funcionar por alguns segundos. Depois que ele é redefinido, ele se conecta automaticamente ao mesmo WiFi de antes e você pode aproveitar os benefícios de alterar essas configurações. Teste sua velocidade no WiFi e veja se funciona melhor.
E se eu não tiver uma placa de rede sem fio da Intel?
Outros fabricantes de placas de rede sem fio podem ou não ter configurações semelhantes em seus drivers do Windows. Você deve usar nosso tutorial para acessar todas as propriedades disponíveis para sua placa de rede e ver se há configurações semelhantes para você alterar. Se houver, teste suas alterações como fizemos: antes e depois. Se você vir uma melhoria, deixe as alterações ativadas. Se você não fizer isso, reverta para as configurações padrão. Se a sua placa de rede sem fio começar a se comportar mal, você pode redefini-la de volta ao padrão, usando este tutorial: Como redefinir todos os seus adaptadores de rede do Windows 10 com apenas 6 cliques.
Você gostou de um aumento de velocidade no WiFi?
Recomendamos que você siga nosso tutorial e faça testes antes e depois de fazer essas alterações. Você notou um aumento na velocidade? Mais uma vez, a tendência que identificamos é que essas mudanças proporcionam melhorias significativas apenas nas áreas em que seu sinal WiFi tende a ser mais fraco. Não hesite em deixar um comentário e compartilhar sua experiência com outros leitores e nós.



