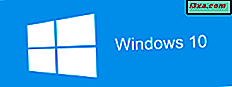É muito provável que todos saibam como fixar pastas e iniciar itens do Menu na barra de tarefas. No entanto, isso não é tudo o que você pode definir. Hoje, veremos como fixar pastas especiais do Windows, como Este computador, computador, bibliotecas, ferramentas administrativas e quaisquer componentes do painel de controle que você desejar. Como você verá neste tutorial, os procedimentos são mais ou menos os mesmos no Windows 10, no Windows 7 e no Windows 8.1. Vamos começar:
OBSERVAÇÃO: Este guia abrange todos os sistemas operacionais Windows modernos: Windows 10, Windows 8.1 e Windows 7. Como a maioria das coisas parece e funciona da mesma forma, usaremos basicamente capturas de tela do Windows 10. No entanto, quando for necessário, também inclui ilustrações do Windows 7 ou Windows 8.1.
Como fixar categorias do Explorador de Ficheiros como Este PC ou Rede na barra de tarefas, no Windows 10
Abra o File Explorer (no Windows 10 ou 8.1) ou o Windows Explorer (no Windows 7) e olhe para o lado esquerdo da janela. A tela de todos será um pouco diferente, dependendo do que está instalado e de como está organizado, mas algumas das categorias serão as mesmas para todos. No Windows 10 e no Windows 8.1, você provavelmente terá categorias como Este computador e Rede e, no Windows 7, provavelmente verá categorias como Favoritos, Computador, Bibliotecas e Rede.

No Windows 10, algumas categorias do Gerenciador de arquivos, como Este PC e Rede, podem ser fixadas na barra de tarefas com bastante facilidade. Há duas coisas que você deve fazer para isso: arrastar e soltar a categoria escolhida em sua área de trabalho para criar um novo link para ela e depois arrastar e soltar o atalho na barra de tarefas. Não é simples, mas funciona.

Observe que, se você tentar arrastar e soltar essas categorias diretamente na barra de tarefas, elas serão fixadas no Gerenciador de arquivos em vez da barra de tarefas. Infelizmente, no Windows 8.1 e no Windows 7, isso acontece para todas as categorias quando você tenta arrastá-las e soltá-las diretamente na barra de tarefas. Para estas situações, leia a próxima seção deste guia.
Como fixar categorias do Windows / File Explorer, como Acesso Rápido ou Favoritos, na barra de tarefas
Se você quiser fixar categorias como Acesso rápido do Windows 10, primeiro crie um atalho para a categoria escolhida em sua área de trabalho. Para isso, arraste e solte a categoria na área de trabalho.

No Windows 7, se você arrastar e soltar os atalhos da categoria Favoritos para a área de trabalho, você os moverá para fora do Windows Explorer e para a área de trabalho. Se você fizer isso por engano, pressionar Ctrl-Z é o comando Undo universal.
Se você quiser colocar alguns desses atalhos favoritos na área de trabalho, selecione o item desejado, pressione Ctrl-C para copiar, clique na área de trabalho e pressione Ctrl-V para colar (ou clique com o botão direito do mouse e escolha os comandos cardápio).

Criar o atalho é apenas o primeiro passo no processo, no entanto. Infelizmente, você não pode arrastar e soltar o novo atalho para a barra de tarefas. Então, aqui está o que você precisa fazer a seguir:
Primeiro, você precisará criar uma pasta para armazenar todos os itens que você acabou de colocar na área de trabalho. Clique com o botão direito ou toque e segure em qualquer lugar na área de trabalho e escolha Novo -> Pasta. Dê a sua pasta um nome descritivo. Em seguida, mova todos os atalhos que você acabou de colocar na área de trabalho para essa pasta.

Abra a pasta clicando duas vezes e basta arrastar e soltar os atalhos dentro.

Se você não quiser deixar essa pasta na sua área de trabalho, mova-a para outro lugar, onde ela não será excluída. Se você remover esta pasta, suas pastas fixas serão removidas.
Abra a pasta, clique com o botão direito do mouse (ou toque e segure) no primeiro item que deseja fixar na barra de tarefas e escolha Copiar ou selecione o item e pressione Ctrl-C.
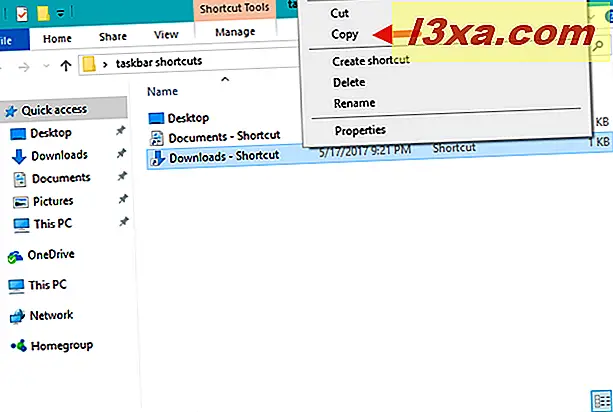
Em seguida, clique com o botão direito (ou toque e segure) em qualquer lugar que haja espaço vazio na pasta e selecione "Novo -> Atalho".

No assistente Criar Atalho, cole as informações que você acabou de copiar, pressionando Ctrl-V. Mova o cursor para o início da linha e digite a palavra explorer seguida de um espaço (o espaço é essencial). Em seguida, clique / toque em Avançar.

Nomeie seu atalho como quiser e clique em Concluir.

Seu novo atalho agora é criado. Este é aquele que você pode arrastar para a barra de tarefas ou clicar com o botão direito do mouse (toque e segure) e escolha "Fixar na barra de tarefas".

Note que a maioria dos atalhos criados e fixados na barra de tarefas desta forma usam por padrão o ícone do Windows / File Explorer. Se você fixar mais itens como este na barra de tarefas, poderá acabar com algo como dez ícones do Windows / File Explorer um após o outro. Eles vão abrir coisas diferentes, mas eles vão parecer o mesmo, o que não é útil, não é?
Para superar esse contratempo, antes de fixar os atalhos na área de trabalho, você deve alterar os ícones deles para algo individual para cada um. Portanto, certifique-se de atribuir novos ícones antes de fixá-los na barra de tarefas.

Se você não souber como alterar o ícone de um atalho, leia este guia: Como alterar o ícone de qualquer atalho no Windows.
Como fixar itens do painel de controle na barra de tarefas
Se você quiser fixar todo o Painel de Controle na barra de tarefas, será feito: abra o Painel de Controle e, em seguida, você verá o ícone do Painel de Controle na barra de tarefas. Clique com o botão direito do mouse (ou toque e segure) e escolha "Fixar na barra de tarefas" ou "Fixar este programa na barra de tarefas" e pronto.

Se você quiser apenas fixar alguns itens individuais do Painel de Controle, o procedimento é exatamente igual ao descrito acima. Arraste o item que deseja para a área de trabalho para criar um atalho, mova esses atalhos para a pasta de atalhos da barra de tarefas e, a partir dele, siga as instruções da seção anterior.

Como fixar ferramentas administrativas na barra de tarefas
Vá para "Painel de Controle -> Sistema e Segurança -> Ferramentas Administrativas " . Tudo na janela Ferramentas Administrativas já é um atalho, então você não precisa movê-los para outra pasta. Basta clicar com o botão direito do mouse (ou tocar e segurar) aquele que você deseja fixar na barra de tarefas e escolher "Fixar na barra de tarefas" (no Windows 10) ou "Fixar na barra de tarefas" (no Windows 7).

Isso é tudo!
Conclusão
Fixar a maioria das coisas no Windows na barra de tarefas é fácil. No entanto, também existem componentes que não são tão simples e fáceis de fixar, como as categorias do Explorador de Arquivos / Windows. Mas, embora seja preciso mais cliques / toques e atalhos para os atalhos, no final, você pode configurar sua barra de tarefas exatamente da maneira desejada para ter acesso rápido e fácil às ferramentas mais usadas. O que você fixou na sua barra de tarefas? O que você recomendaria para os outros? Deixe-nos saber nos comentários.