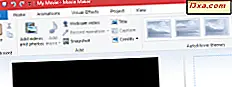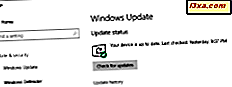
Tradicionalmente, as atualizações para qualquer dispositivo Windows eram entregues diretamente dos servidores Windows Update da Microsoft. Embora essa seja a maneira mais segura de obter arquivos não infectados, esse não é o método de entrega mais rápido que você pode usar. Os computadores e dispositivos do Windows 10 podem se conectar uns aos outros e obter atualizações não apenas dos servidores dedicados da Microsoft, mas também de outros dispositivos do Windows 10 que já baixaram partes das atualizações. Neste tutorial, mostraremos como configurar o Windows 10 para obter atualizações de várias fontes, incluindo sua rede local e a Internet:
OBSERVAÇÃO: As capturas de tela usadas neste artigo são do Windows 10 com a Atualização de criadores de outono. Esta atualização está disponível gratuitamente para todos os usuários do Windows 10 a partir de 17 de outubro de 2017. Se as capturas de tela deste guia não corresponderem ao que você vê na tela, você terá uma versão diferente do Windows 10. Para saber quais versão que você tem, leia este guia: Qual versão, edição e tipo de Windows 10 eu instalei?
Como compartilhar atualizações entre computadores com Windows 10 na rede local
Para definir o Windows 10 para obter atualizações de várias fontes, não apenas dos servidores da Microsoft, primeiro você precisa abrir o Windows Update . Para fazer isso, você precisa iniciar o aplicativo Configurações. Uma maneira rápida é pressionar o Windows + I no seu teclado. No aplicativo Configurações, clique ou toque em Atualizar e segurança .

A primeira seção é o Windows Update e deve ser aberta automaticamente. Se não estiver, clique ou toque nele. No painel direito da seção do Windows Update, clique ou toque no link Opções avançadas, em Atualizar configurações .

A janela Opções avançadas permite configurar tudo o que existe para definir como o Windows Update funciona.
Você vê opções para escolher quando as atualizações são instaladas e sobre a pausa das atualizações. Para saber mais sobre essas opções e como elas funcionam, leia este tutorial: Como atrasar ou pausar as atualizações do Windows 10 por um tempo.

Na parte inferior das opções avançadas, há um link que diz "Otimização de entrega". Clique ou toque nele.

Agora você tem acesso a opções de como o Windows 10 faz downloads de atualizações da Internet e da rede local. Primeiro, ative o switch que diz "Permitir downloads de outros computadores". Em seguida, escolha uma das duas opções:
- " PCs na minha rede local"
- "PCs na minha rede local e PCs na internet "
No entanto, como afirma o Windows Update, você deve saber que, se você ligá-lo, "seu PC pode enviar partes de atualizações e aplicativos do Windows baixados anteriormente para PCs em sua rede local ou PCs na Internet. Seu PC não carregará conteúdo para outros PCs na Internet quando você estiver em uma rede limitada. "

Quando essas transferências são ativadas, as atualizações do Windows 10 são trocadas entre computadores e dispositivos usando conexões ponto a ponto.
Seu dispositivo Windows 10 agora recebe atualizações não apenas de servidores da Microsoft, mas também de outros computadores, estejam eles na rede local ou conectados à Internet. É a sua escolha!
Conclusão
Como você pode ver, configurar um dispositivo Windows 10 para obter atualizações de várias fontes não é tão complicado. A principal vantagem de tal abordagem é óbvia: downloads mais rápidos para atualizações do Windows. Em segundo lugar, as novas atualizações e versões do Windows 10 são entregues principalmente através do Windows Update . Por causa disso, faz sentido que a Microsoft nos ofereça novos meios de baixar atualizações para nossos computadores e dispositivos, contornando seus servidores, que em algum momento podem ficar sobrecarregados ou lentos. Você configurará seu PC com Windows 10 para baixar atualizações da Internet ou se sentirá mais seguro para baixá-las apenas dos servidores da Microsoft? Use os comentários abaixo para compartilhar suas opiniões.