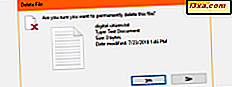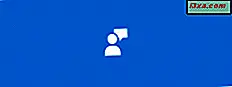Se você estiver usando o Microsoft Office ou o Office 365 intensamente, é provável que o cache de documentos seja corrompido um dia. Quando isso acontece, o uso do Office se transforma em uma experiência muito frustrante, repleta de mensagens de erro e problemas, como não conseguir recuperar seu trabalho em andamento. Nós mesmos encontramos esse problema e levamos um pouco de tempo para entender como consertá-lo. Para poupar-lhe a dor de vasculhar muitos fóruns de suporte e soluções desonestas que podem ou não funcionar, decidimos publicar este tutorial passo a passo e ajudá-lo a corrigir esse problema.
Descrição do problema - O cache de documentos do Microsoft Office encontrou um problema
Se o cache de documentos do Microsoft Office for corrompido, toda vez que o Centro de Carregamento do Microsoft Office for iniciado, será mostrada uma mensagem de erro que diz: "O Cache de Documentos do Microsoft Office encontrou um problema" .

Se você clicar ou tocar nesse erro, o Centro de Upload diz que precisa reparar o cache de documentos antes que possa continuar.

Se você pressionar Reparar, uma nova mensagem de erro será exibida, informando que: "Esta ação não pode ser concluída porque outro aplicativo está usando o Cache de Documentos do Microsoft Office" .

Ao abrir um documento da Microsoft de qualquer tipo (Word, Excel, Powerpoint), você também recebe uma mensagem de erro dizendo: "Ocorreu um problema ao acessar o Cache de Documentos do Office" . Se você tentar reparar o problema, encontrará o problema descrito anteriormente.

Isso acontece porque o cache de documentos do Microsoft Office está corrompido, inutilizável e não reparável. A única solução é excluí-lo e fazer com que o Microsoft Office crie um cache novo para seus documentos.
A Solução - Mate os Processos Usando o Cache e Apague-o
O primeiro passo é fechar todos os aplicativos do Microsoft Office. Não deve haver nenhum documento do Office aberto.
Em seguida, você precisa finalizar todos os processos que estão usando o cache de documentos do Microsoft Office. Para fazer isso, abra o Gerenciador de Tarefas . Se você não sabe como, leia estes tutoriais:
- Noções básicas sobre o Gerenciador de tarefas: Exibir, executar ou encerrar aplicativos e processos - se você estiver usando o Windows 7.
- 8 maneiras de iniciar o Gerenciador de Tarefas - se você estiver usando o Windows 8 ou 8.1.
No Windows 7, vá para a guia Processos enquanto no Windows 8 ou 8.1 vá para a guia Detalhes .
Lá você verá todos os processos atualmente em execução. Agora você precisa encontrar e eliminar os processos que usam o Cache de Documentos do Microsoft Office . Há sempre pelo menos um processo em execução que o utiliza. O processo mais comum é o msosync.exe . Selecione-o e pressione Finalizar tarefa ou clique com o botão direito nele e pressione Finalizar tarefa .

Agora você precisa confirmar que deseja finalizar o processo selecionado. Pressione o processo final .

Em nossos computadores, outro processo que usou o cache de documentos do Microsoft Office foi csisyn ~ 1.exe . Se esse processo também estiver sendo executado no seu computador, elimine-o.

A maneira mais fácil de identificar os processos que estão usando o cache de documentos do Microsoft Office é examinar a coluna Descrição mostrada pelo Gerenciador de Tarefas . Se a descrição de um processo em execução começar com "Microsoft Office Document Cache", você deverá encerrar seu funcionamento.
A última etapa é excluir o cache corrompido, para que o Microsoft Office possa criar outro.
Vá para "C: \ Usuários \ Seu Nome de Usuário \ AppData \ Local \ Microsoft \ Office \ 15.0 \", onde Seu Nome de Usuário é o nome da conta de usuário que você está usando atualmente. O número da versão após o Office é 15.0 se você estiver usando o Office 2013 ou o Office 365, 14.0 se estiver usando o Office 2010 ou 12.0, se estiver usando o Office 2007.
Lá você encontrará uma subpasta chamada OfficeFileCache . Se você tentou reparar o cache corrompido e ele não funcionou, você também encontrará outras pastas denominadas OfficeFileCache.old ou OfficeFileCache - 2.old . Exclua todas essas pastas que contêm o OfficeFileCache em seu nome. Deixe as outras pastas intocadas.

Se você reiniciar o computador e você usar o Microsoft Office novamente, o problema deve ser resolvido e você não deve encontrar os erros mencionados no começo deste artigo.
Conclusão
Esperamos que você tenha achado este guia útil e que tenha ajudado a resolver seus problemas com o cache de documentos do Microsoft Office. Se você tiver alguma dúvida, não hesite em perguntar usando o formulário de comentários abaixo.