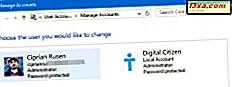Remote Desktop é um aplicativo gratuito do Windows Universal, disponível através da Windows Store e foi desenvolvido pela Microsoft para usuários de Windows 8.1, Windows 10, Windows Phone 8.1 e Windows 10 Mobile. O aplicativo em si é muito útil quando você precisa de acesso remoto a outro computador ou dispositivo Windows, já que ele funciona tanto com dispositivos disponíveis na rede quanto com dispositivos com endereços IP públicos acessíveis pela Internet. Veja como usá-lo no Windows 10 e no Windows 8.1 para trabalhar com computadores e dispositivos remotos.
Como instalar o aplicativo da Área de trabalho remota
O aplicativo Área de Trabalho Remota não é instalado por padrão no Windows 10 ou no Windows 8.1, portanto, é necessário instalá-lo manualmente. Para fazer isso, primeiro faça logon com sua conta da Microsoft e abra a Windows Store.
Em seguida, digite "área de trabalho remota" na caixa de pesquisa da Windows Store e clique ou toque no aplicativo Área de Trabalho Remota na lista de resultados.
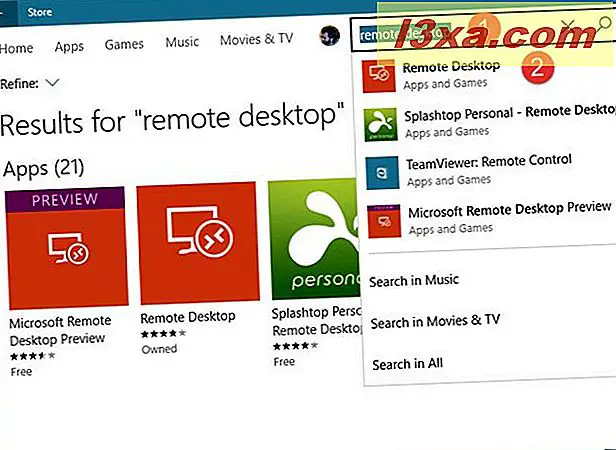
Em seguida, clique ou toque em Instalar e o aplicativo será instalado em alguns instantes, dependendo da velocidade de sua conexão à Internet.
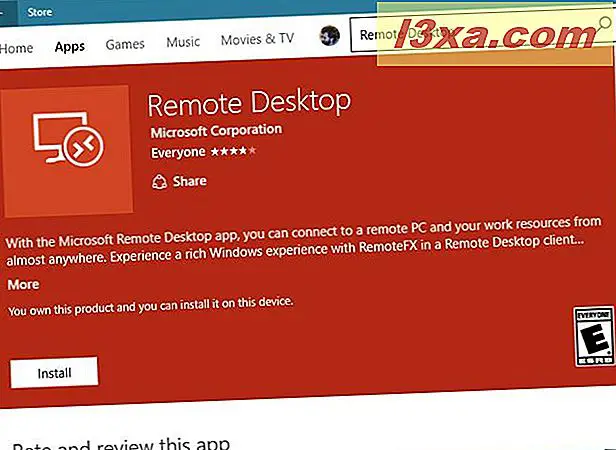
Como iniciar o aplicativo Área de Trabalho Remota no Windows 10
A maneira mais rápida de abrir qualquer coisa no Windows é usar o recurso de pesquisa. Isso também vale para o aplicativo Área de Trabalho Remota : digite remote no campo de pesquisa da Cortana na barra de tarefas e clique ou toque em Área de Trabalho Remota .

Se você é um tradicionalista, talvez prefira usar o Menu Iniciar para iniciar o aplicativo Área de Trabalho Remota . Clique ou toque no ícone do Menu Iniciar, abra a lista Todos os aplicativos e role até encontrar o atalho para a Área de Trabalho Remota . Em seguida, clique ou toque nele.

Quando você inicia o aplicativo pela primeira vez, é possível ver uma tela informando o que você pode fazer com o aplicativo.

Como iniciar o aplicativo Área de Trabalho Remota no Windows 8.1
Se você não tiver um bloco para o aplicativo Área de Trabalho Remota na tela Iniciar, a maneira mais fácil de abri-lo é acessando a tela Iniciar e digitando "remoto". Em seguida, clique ou toque no aplicativo Área de Trabalho Remota na lista de resultados.

Outra maneira de abrir a Área de Trabalho Remota é através da visualização Aplicativos: vá para a tela Iniciar e deslize para cima para acessar a visualização Aplicativos. Se você estiver usando um mouse, vá para a tela inicial e mova o cursor para o canto inferior esquerdo da tela, logo abaixo do último bloco na primeira coluna. Clique ou toque no ícone de seta para baixo para exibir a lista de aplicativos. Em seguida, clique ou toque no atalho da Área de Trabalho Remota na categoria Produtividade.
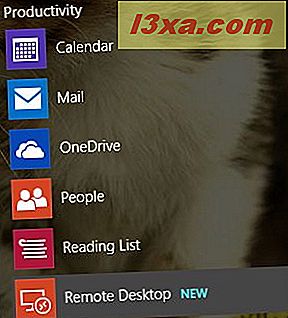
Como se conectar a outro computador ou dispositivo do aplicativo Área de trabalho remota
IMPORTANTE: Você pode iniciar uma conexão remota a partir de dispositivos que executam qualquer edição do Windows 10 ou Windows 8.1, incluindo o Windows RT. No entanto, você pode se conectar remotamente apenas a computadores ou dispositivos que estejam executando um dos sistemas operacionais na lista abaixo:
- Windows XP Professional
- Windows Vista Enterprise
- Windows Vista Business
- Windows 7 Enterprise
- Windows 7 Professional
- Windows 7 Ultimate
- Windows 8 Enterprise
- Windows 8 Pro
- Windows 8.1 Enterprise
- Windows 8.1 Pro
- Windows 10 Enterprise
- Windows 10 Pro
Você não pode se conectar a computadores Mac OS X ou Linux.
Para se conectar a um computador remoto usando este aplicativo, primeiro você precisa configurar esse computador para que ele permita conexões remotas para ele. Para obter instruções detalhadas sobre como fazer isso, leia nosso artigo dedicado: Como habilitar conexões de área de trabalho remota no Windows.
Para conectar-se ao computador remoto, inicie o aplicativo Área de Trabalho Remota e digite o nome completo do computador de destino ou seu endereço IP no campo de texto na parte inferior da tela. Em seguida, clique ou toque em Conectar.

Se você digitou o nome do computador de destino corretamente, o aplicativo se conectará a ele e solicitará as credenciais. Digite as credenciais do dispositivo ao qual você está se conectando e pressione OK.

Em seguida, você pode ser informado se a conexão é certificada por uma autoridade confiável ou não. Para iniciar a conexão remota, clique ou toque em Conectar mesmo assim.

Você será conectado ao computador ou dispositivo remoto e poderá ver o Desktop, se estiver se conectando a um PC com Windows 10, Windows 7 ou anterior, ou a tela Iniciar, se estiver se conectando a um dispositivo com Windows 8 ou 8.1.

Como definir as configurações do aplicativo Área de Trabalho Remota
O aplicativo Área de Trabalho Remota inclui algumas configurações úteis que você pode configurar para cada conexão remota. Para acessar as configurações de conexão no Windows 10, clique ou toque no ícone de 3 linhas no canto superior esquerdo da Área de trabalho remota para abrir o menu do aplicativo e clique ou toque em Configurações.

No Windows 8.1, acesse os botões e clique ou toque em Configurações.

Em seguida, selecione Configurações de conexão.

No painel Configurações de conexão, você tem acesso a muitas opções: pode optar por ativar ou não efeitos visuais, pode optar por usar as impressoras ou os microfones conectados ao dispositivo enquanto estiver trabalhando em um computador ou dispositivo remoto.

Se você estiver tentando se conectar a um computador que esteja atrás de um servidor de gateway, poderá digitar o endereço do servidor de gateway no campo dedicado para que possa se conectar remotamente ao computador de destino.

Além disso, você pode optar por exibir miniaturas de desktops recentes na tela inicial e modificar a velocidade do ponteiro de toque.
Como abrir várias conexões remotas no aplicativo Área de Trabalho Remota
O aplicativo permite que você se conecte a vários computadores ou dispositivos remotamente. Para fazer isso enquanto você estiver em uma conexão remota existente, clique ou toque no indicador do dispositivo remoto do aplicativo na parte superior da tela. Em alternativa, pode deslizar a partir da extremidade inferior do seu ecrã táctil. As opções do aplicativo agora são exibidas.

Para adicionar outra conexão, clique ou toque no botão "Conectar a outro PC" na parte superior da tela. Você pode ver as conexões remotas ativas na mesma área e alternar entre elas tocando nelas.

Depois de clicar ou tocar no botão "Conectar a outro PC", você é levado para a tela inicial do aplicativo e pode digitar um novo nome de computador ou dispositivo para se conectar. Você pode então seguir o procedimento da seção anterior para conectar-se a um computador ou dispositivo diferente.
Como usar as opções contextuais disponíveis no aplicativo Área de Trabalho Remota
Quando você se conecta a um computador ou dispositivo Windows 10 ou Windows 7, verá que as opções do aplicativo Área de Trabalho Remota também incluem um botão Início que leva à tela inicial do aplicativo, um botão Conexão que informa a qualidade do a conexão entre seus computadores ou dispositivos Windows é, e um botão Zoom que você pode usar se a resolução do computador ou dispositivo de destino for muito grande e você não conseguir ler o texto.

Quando você se conecta a um computador ou dispositivo Windows 8 ou 8.1, pode ver que as opções do aplicativo Área de Trabalho Remota incluem um botão Iniciar que leva à tela Iniciar, um botão Alternar aplicativos que exibe o alternador de aplicativos, um botão de comandos do aplicativo que exibe o menu contextual no aplicativo que você abriu e um botão de botões que exibe os botões.
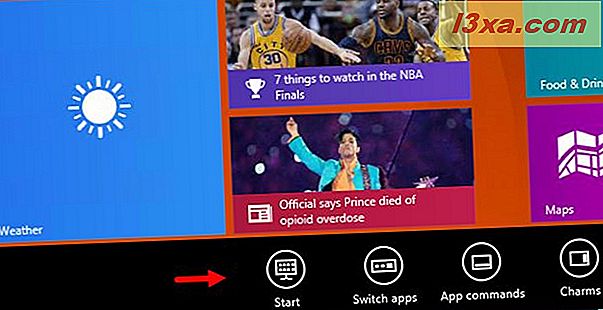
Conclusão
Agora que você aprendeu as noções básicas de como usar o aplicativo universal do Windows da Área de trabalho remota, experimente e deixe-nos saber o que você pensa. Oferece tudo o que você precisa? Você encontrou algum problema ao usá-lo? Informe-nos usando o formulário de comentários abaixo.