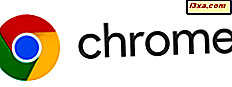Se você precisar criar regras avançadas do Firewall do Windows que se apliquem a portas, protocolos, serviços e todos os tipos de critérios avançados, sua solução é usar o Firewall do Windows com Segurança Avançada . Esta ferramenta oferece um assistente abrangente que permite criar todos os tipos de regras personalizadas. Neste tutorial, mostraremos como usar o Firewall do Windows com Segurança Avançada para criar regras avançadas e gerenciar regras existentes. Vamos começar:
Como criar uma nova regra para o Firewall do Windows
Para criar uma regra avançada, primeiro você precisa abrir o Firewall do Windows com Segurança Avançada.
Se você quiser criar uma regra que se aplique às conexões de entrada, vá para a seção Regras de entrada . Se você quiser criar uma regra que se aplique às conexões de saída, vá para a seção Regras de saída .

Em seguida, você pode usar o painel Ações no lado direito da janela e clicar ou tocar em Nova Regra .

Outra opção é abrir o menu Ação na parte superior da janela e clicar ou tocar em Nova Regra .

O New Rule Wizard é mostrado. Primeiro, você precisa selecionar um dos quatro tipos de regras disponíveis:
- Programa - cria uma regra que controla as conexões de um aplicativo ou programa.
- Porta - cria uma regra que controla as conexões para portas e protocolos específicos.
- Predefinido - cria uma regra que se aplica a serviços e recursos específicos do Windows.
- Personalizado - cria uma regra que combina vários parâmetros diferentes, incluindo programas, protocolos, portas e serviços.
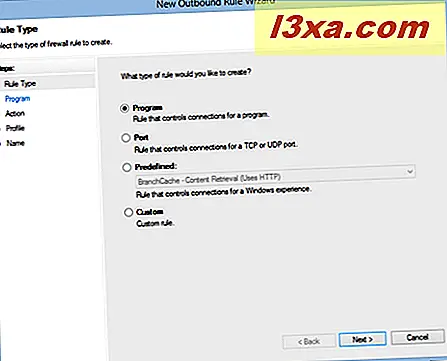
Para este exemplo, criamos uma regra de saída que abriu a porta 5679 ao usar o protocolo UDP. Nesta etapa, tivemos que selecionar Port e pressionar Next .
Em seguida, é solicitado que você selecione se a regra se aplica ao protocolo TCP ou ao protocolo UDP. Se você não estiver familiarizado com os protocolos da Internet, confira este artigo no Internet Protocol Suite.
Uma vez selecionado o protocolo, você deve digitar as portas que deseja usar para sua regra. Marque a caixa que diz "Portas locais / remotas específicas" e digite as portas que você deseja usar, separadas por vírgula. Quando terminar, pressione Next .
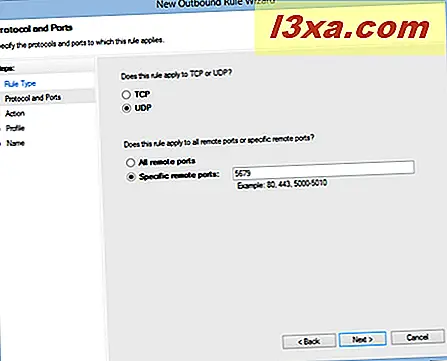
Você é solicitado a selecionar a ação que será executada para o protocolo e porta especificados. Você tem três opções: permitir a conexão, permitir a conexão se for segura (isso permite o tráfego somente através de conexões seguras, senão o tráfego é bloqueado) ou bloquear a conexão.
Como queríamos permitir o tráfego de rede através do protocolo UDP, a porta 5679, selecionamos "Permitir a conexão" e pressionamos Próximo .

Você é solicitado a selecionar o tipo de local de rede ao qual a regra se aplica: domínio, privado ou público. Selecione o (s) local (is) de rede apropriado (s) e pressione Avançar . No nosso caso, queremos criar essa regra para todos os tipos de locais de rede.
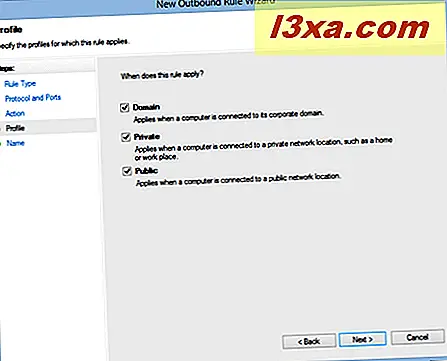
Na última janela do assistente, você precisa digitar um nome para a regra que está criando e uma descrição. É melhor que você digite algo que descreva o que a regra está fazendo. Isso ajudará você a entender mais tarde o que suas regras personalizadas estão fazendo e poderá encontrá-las com mais facilidade. Quando terminar, clique ou toque em Concluir .

Se você deseja criar uma regra de entrada, primeiro selecione a regra de entrada e inicie o assistente como compartilhado acima. As opções exibidas são as mesmas das regras de saída.
Como gerenciar regras existentes ao usar o Firewall do Windows com segurança avançada
Para modificar uma regra existente, você precisa ir até sua categoria, localizá-la e selecioná-la. Você pode clicar com o botão direito do mouse para abrir um menu contextual com várias opções.

Você também pode usar o painel Ações à direita para acessar as mesmas opções.
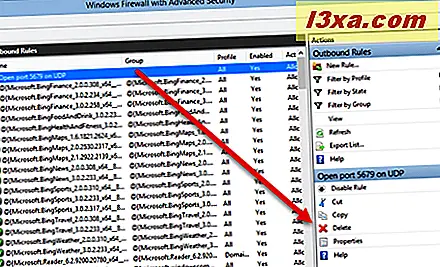
Para visualizar e editar as propriedades de uma regra, clique ou toque em Propriedades .
A janela Propriedades é semelhante à captura de tela abaixo. Você encontrará várias guias com diferentes opções de configuração que podem ser personalizadas. Sinta-se à vontade para se familiarizar com tudo o que pode ser configurado sobre um Firewall do Windows . Quando terminar de editar suas propriedades, pressione OK para aplicar suas alterações.
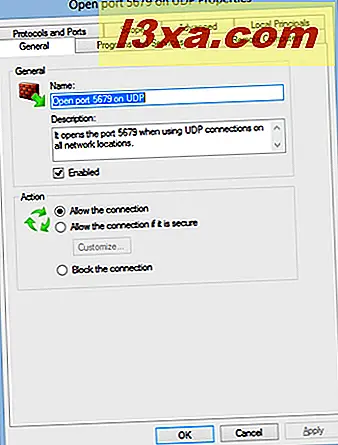
Se você quiser ativar ou desativar uma regra existente, selecione Ativar (após selecionar uma regra que está desativada) ou Desativar (após selecionar uma regra que esteja ativada). Se você quiser remover uma regra existente, selecione Excluir no menu com ações.
Conclusão
Como você pode ver neste guia, adicionar novas regras e gerenciar regras existentes não é muito difícil quando você está usando o Firewall do Windows com Segurança Avançada . Seus magos são geralmente amigáveis e fáceis de usar. Se você tiver dúvidas ou questões sobre este tópico, não hesite em perguntar usando o formulário de comentários abaixo.