
Se você estiver usando o Windows 7, você tem uma pequena seleção de botões disponíveis na barra de ferramentas do Windows Explorer e isso pode não ajudar muito a ser muito produtivo. Você pode querer mais botões nele. Felizmente, a equipe do WinAero criou uma ferramenta gratuita que você pode usar para melhorar a barra de ferramentas e adicionar novos botões a ela. Com ele, você pode transformar a barra de ferramentas chata em uma mini-fita. Veja como isso funciona:
Baixe o Editor da Barra de ferramentas do Explorer para o Windows 7
Primeiro, você precisa baixar o Editor da Barra de Ferramentas do Explorer. Este programa é compartilhado como um arquivo e você precisa extrair seu conteúdo.
Dentro você encontrará duas pastas: Windows 7 x64 (para edições de 64 bits do Windows) e Windows 7 x 86 (para edições de 32 bits do Windows).
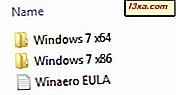
Certifique-se de usar a versão apropriada deste software, dependendo da edição do Windows 7 que você instalou. Se você precisar de ajuda para saber qual edição do Windows está usando, leia este tutorial: Como determinar qual versão do Windows você instalou.
Em cada uma das duas pastas, você encontrará um executável chamado ExplorerToolbarEditor.exe .
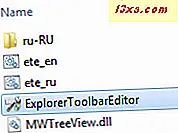
Execute-o e um prompt do UAC é mostrado. Confirme que você deseja executar este arquivo.
Antes de prosseguir com o uso desse programa, tenha em mente os seguintes detalhes técnicos: O Explorer Toolbar Editor funciona somente com permissões administrativas e suas alterações são aplicadas a todas as contas de usuário no Windows 7.
Como usar o Editor da barra de ferramentas do Explorer para adicionar botões ao Windows Explorer
Informações detalhadas sobre como a ferramenta funciona podem ser encontradas aqui: Explorer Toolbar Editor. No entanto, queremos compartilhar algumas informações que podem não ser óbvias no início:
Quando você abre o Explorer Toolbar Editor, você vê duas guias: Arquivo ou pasta selecionada e Nada selecionado .
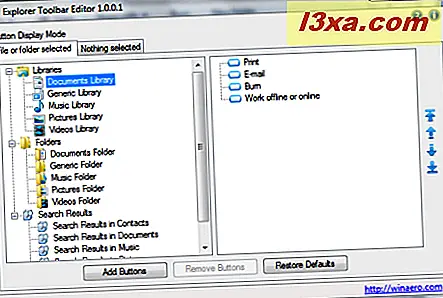
Você pode adicionar ou remover botões para suas bibliotecas, pastas padrão e páginas de resultados de pesquisa, para esses dois contextos: quando você seleciona um arquivo ou pasta e quando não seleciona nada. Se quiser adicionar um botão que seja exibido todo o tempo, você precisará adicioná-lo nas duas guias do aplicativo, para as mesmas bibliotecas, pastas ou resultados de pesquisa.
Os desenvolvedores do aplicativo recomendam que você adicione botões que lidam com o gerenciamento de arquivos (por exemplo, Copiar, Colar, Recortar, Renomear, etc) na primeira guia ( Arquivo ou pasta selecionada ). Quando nada é selecionado, eles recomendam que você adicione botões que lidem com a maneira como o Windows Explorer exibe dados (por exemplo, Painel de Visualização, Painel de Navegação, Painel de Detalhes). Não hesite em experimentar. O aplicativo não trava seu sistema operacional e é seguro de usar.
Para adicionar um botão, vá para a guia apropriada e selecione a biblioteca, a pasta ou o resultado da pesquisa que você deseja editar. Em seguida, clique em Adicionar botões . A janela Adicionar botões é aberta. Lá você pode ver uma longa lista de botões. Selecione os que você deseja adicionar e clique em Adicionar .
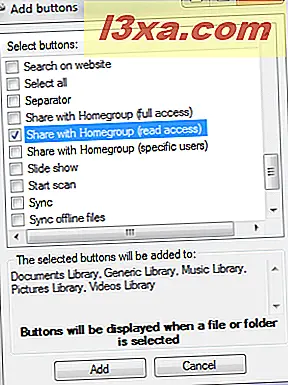
Agora feche o Windows Explorer e abra-o novamente. Agora você deve ver os botões adicionados para o tipo de itens selecionado.
Outro recurso interessante deste aplicativo é que você também pode remover botões, incluindo botões padrão, na barra de ferramentas do Windows Explorer . Para remover um botão, vá até a guia apropriada e selecione o item para o qual você deseja remover o botão. Em seguida, selecione o botão que você deseja remover e clique em Remover botões .
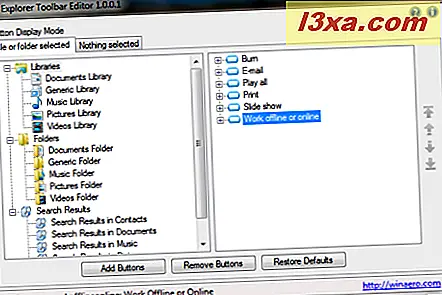
Confirme que você deseja prosseguir com o processo de remoção e está pronto.
Abaixo você pode ver a barra de ferramentas da biblioteca de vídeos, que tem alguns botões adicionados (selecione tudo, compartilhar com) e um removido (gravação). Como você pode ver, o resultado final é muito bom e os botões não parecem fora do lugar.
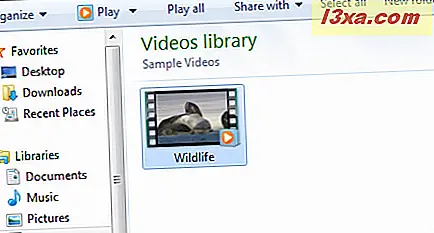
Como restaurar o Windows Explorer para sua barra de ferramentas padrão
Se você decidir que você jogou o suficiente com esta ferramenta e deseja redefinir a barra de ferramentas do Windows Explorer para o padrão, você pode facilmente fazer isso.
Pressione Restaurar padrões e confirme se deseja restaurar os botões da barra de ferramentas original para todos os tipos de pasta. Na próxima vez que você abrir o Windows Explorer, sua barra de ferramentas será restaurada para seus padrões.
Conclusão
Espero que você ache este aplicativo útil. Se você tiver alguma dúvida sobre isso ou se desejar propor novos recursos, entre em contato com seus desenvolvedores aqui: Explorer Toolbar Editor.



