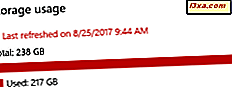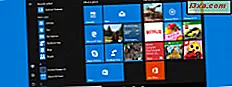
Pode acontecer de você ter um laptop com Windows 10 ou um dispositivo 2-em-1 com uma tela sensível ao toque que exibe o menu Iniciar usando toda a área de trabalho, em vez de apenas uma parte dela. Por alguma razão, o Menu Iniciar ficou em tela cheia e você está preso com isso assim. Se você tem esse problema, então temos a solução. Leva apenas alguns segundos e, no final, também ensinaremos como evitar esse problema no futuro. Vamos começar:
O problema: o menu Iniciar no Windows 10 leva toda a tela
Pode acontecer que o menu Iniciar no Windows 10 ocupe toda a tela e atue como a tela inicial do Windows 8.1. Veja como isso pode parecer no seu PC ou dispositivo:

E você quer pequeno novamente, ocupando apenas uma parte da área de trabalho, como na imagem abaixo.

A solução: desativar o modo de Tablet
Quando o Menu Iniciar ocupa toda a tela do Windows 10, provavelmente você ativou o Modo Tablet sem saber. Se você não sabe o que é este modo, leia este tutorial: O que é o Modo Tablet no Windows 10, como usá-lo e configurá-lo.
Desativar é fácil. Se você tiver uma tela com toque, deslize do lado direito da tela para abrir o Centro de ação. Caso contrário, clique no ícone da Central de Ações, no canto inferior direito da tela. Parece na imagem abaixo. Você também pode pressionar as teclas Windows + A no teclado para obter o mesmo resultado.

O Action Center mostra as notificações mais recentes que você recebeu, bem como atalhos úteis para todos os tipos de ferramentas e ações no Windows 10.

Olhe na seção na parte inferior do Centro de Ação . Lá você encontrará botões para todos os tipos de ações rápidas. Um desses botões é chamado de modo Tablet e, provavelmente, é ativado, como na imagem abaixo. Clique ou toque no modo Tablet para desativar este modo.

O Menu Iniciar está de volta ao normal e não ocupa mais a tela inteira.
Como evitar esse problema no futuro?
Se você quiser evitar o mesmo problema no futuro e nunca quiser ativar o Modo Tablet, será necessário configurar esse recurso corretamente. Abra o aplicativo Configurações, vá para Sistema e, em seguida, para o Modo Tablet e configure tudo, conforme recomendado neste tutorial: O que é o Modo Tablet no Windows 10, como usá-lo e configurá-lo.

Este guia ajudou?
Depois de passar por este artigo, informe-nos se ajudamos a resolver seu problema. Além disso, se você estiver procurando outras dicas e truques interessantes para usar o Windows 10, não hesite em assinar nossos boletins informativos ou leia os artigos recomendados abaixo.