
O Windows DVD Maker foi introduzido no Windows Vista e continua presente no Windows 7. Ao contrário das outras ferramentas do Windows 7, o Windows DVD Maker não possui novos recursos principais em comparação com o Windows Vista. As diferenças são cosméticas na melhor das hipóteses e a ferramenta funciona da mesma maneira. Neste artigo, abordarei os seguintes tópicos: onde encontrar o Criador de DVD do Windows, quais tipos de arquivos e discos estão suportando, como personalizar e gravar um DVD e como solucionar problemas com essa ferramenta.
NOTA: O Windows DVD Maker está incluído apenas no Windows 7 Home Premium e no Windows 7 Ultimate.
Caso tenha problemas com o Windows DVD Maker, desça até a seção O que fazer em caso de problemas deste tutorial.
Onde encontrar o criador de DVD do Windows
Para encontrar o Windows DVD Maker digite na caixa de pesquisa do menu Iniciar as palavras 'dvd maker' e clique no atalho do Windows DVD Maker . Como alternativa, você pode encontrá-lo em Iniciar -> Todos os Programas -> Windows DVD Maker .
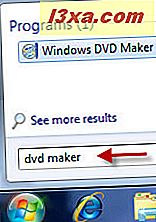
Tipos de arquivos e discos suportados pelo Windows DVD Maker
Antes de passarmos para o processo de gravação real, mencionarei os tipos de arquivos que podem ser gravados com o Criador de DVD do Windows :
- Arquivos de vídeo: '.asf', '.avi', '.dvr-ms', '.m1v', '.mp2', '.mp2v', '.mpe', '.mpeg', '.mpg', '.mpv2', '.wm' e '.wmv'.
- Arquivos de áudio: '.aif', '.aifc', '.aiff', '.asf', '.au', '.mp2', '.mp3', '.mpa', '.snd', '. wav 'e' .wma '.
- Arquivos de imagens: '.bmp', '.dib', '.emf', '.gif', '.jfif', '.jpe', '.jpeg', '.jpg', '.png', '. tif ', ' .tiff 'e' .wmf '.
Em relação à mídia na qual esses tipos de arquivos podem ser gravados, o Criador de DVD do Windows suporta a gravação em: DVD + R, DVD + RW, DVD-R, DVD-RW e DVD-ROM, desde que sua unidade de gravador de DVD os ofereça. Em relação ao Blu-Ray, o Windows 7 não possui suporte nativo, o que significa que você não poderá gravar esses discos com o Windows DVD Maker .
Como adicionar mídia para gravação e como personalizá-la
Quando você inicia, o Windows DVD Maker lança uma página com informações sobre o que você pode fazer com essa ferramenta. Você pode desativá-lo desmarcando a opção "Não mostrar esta página novamente" .
Para iniciar o processo, clique em "Escolher fotos e vídeos" .
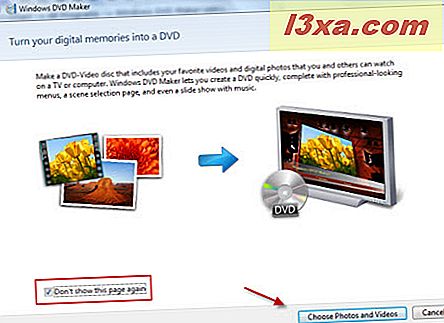
Esta é a janela principal do Criador de DVD do Windows . Aqui você pode adicionar e organizar itens, você pode salvar e abrir compilações ou configurar o menu do DVD.
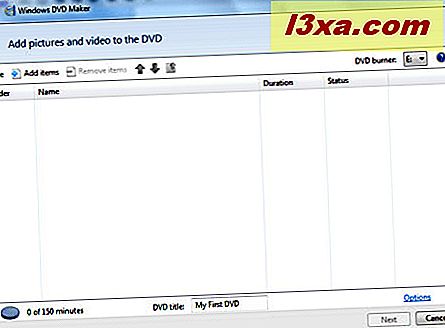
Para adicionar fotos ou vídeos, clique no botão Adicionar itens no menu superior. Navegue até encontrar as fotos ou vídeos que você deseja adicionar, selecione-os e clique no botão Adicionar . Você pode selecionar vários itens se pressionar e segurar a tecla Ctrl enquanto os seleciona.
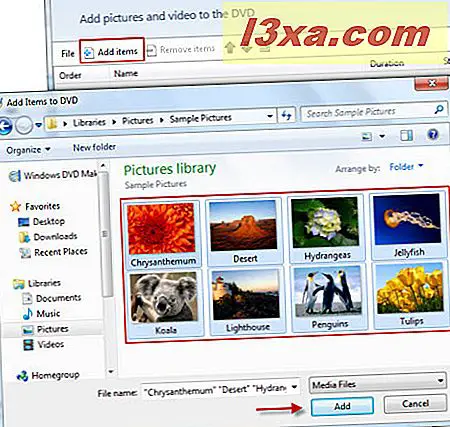
Alternativamente, você pode simplesmente arrastar e soltar na janela do Criador de DVD do Windows quaisquer imagens ou vídeos que você queira gravar em DVD, diretamente do Windows Explorer .
Todas as fotos adicionadas ao Criador de DVD do Windows serão armazenadas automaticamente em uma pasta denominada de apresentação de slides . Clique duas vezes na pasta Apresentação de Slides para ver todas as fotos que você adicionou à compilação.
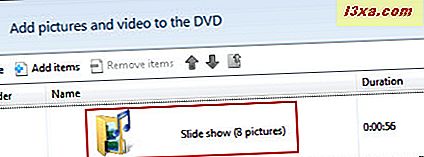
Para voltar para a janela principal, clique no ícone da pasta pequena no menu superior.
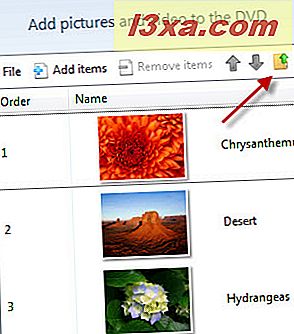
Antes de passar para a próxima etapa, você tem algumas opções disponíveis:
- Salve a compilação para uso posterior - isso salvará as informações sobre o que você deseja gravar no DVD para que você possa reutilizá-lo posteriormente para gravar o mesmo DVD. Isso pode ser facilmente carregado mais tarde indo em Arquivo -> Abrir arquivo de projeto e selecionando a coleção que você salvou. Para salvar a compilação, clique em Arquivo e selecione Salvar como .
- Remover um arquivo - selecione o arquivo que você deseja remover e clique no ícone Remover item no menu superior.
- Alterar a ordem dos arquivos - selecione um arquivo e use as setas no menu superior para movê-lo para cima ou para baixo.
- Escolha um gravador de DVD - clique na lista suspensa no lado direito do menu superior para ver os gravadores de DVD disponíveis e escolha um.
- Escreva o título do DVD - para isso, são permitidos no máximo 32 caracteres.
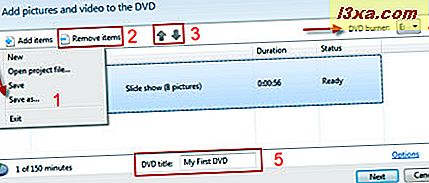
Além disso, se você clicar no link Opções, verá ainda mais configurações. Você pode escolher as configurações de reprodução, a proporção do DVD, o formato de vídeo, a velocidade do gravador e a localização do arquivo temporário.
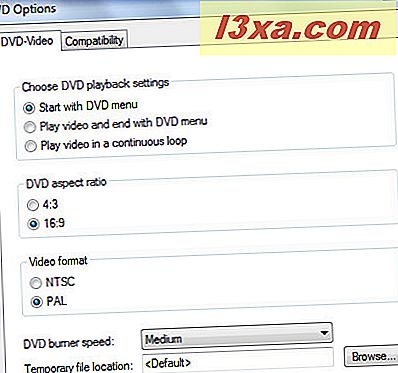
Recomendamos a seguinte configuração: Comece com o menu do DVD, para que você possa escolher o arquivo a ser reproduzido primeiro. Em seguida, se você tiver uma TV ampla, selecione a taxa de proporção de 16: 9, caso contrário, mantenha a proporção de 4: 3. O formato de vídeo depende do país em que você vive, por exemplo, os países da América do Norte usam o formato NTSC e os países europeus usam o formato PAL .
Para ter certeza de qual formato de vídeo escolher, veja este artigo na Wikipedia. Em seguida, na opção de velocidade do queimador, selecione a velocidade desejada. O local do arquivo temporário, você pode deixá-lo como padrão . Quando terminar, clique em OK .
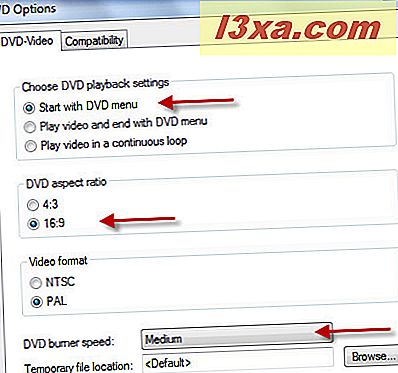
Quando você terminar com todas as alterações, clique no botão Avançar .
Como personalizar o menu do DVD
A personalização do menu do DVD é o próximo passo, antes da gravação real do DVD. Por padrão, o Criador de DVD do Windows mostrará em segundo plano as imagens aleatórias do menu do DVD dos vídeos ou fotos que você adicionou à compilação.
No painel direito da janela você tem vários estilos de menu que você pode escolher.
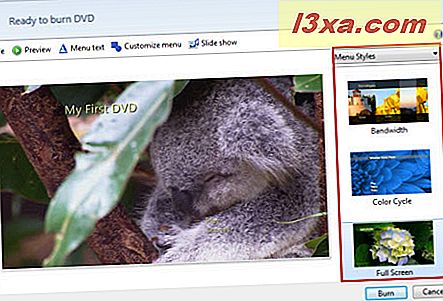
No menu superior, você tem novamente o menu Arquivo, que permite salvar a compilação atual e o botão Visualizar, que permite que você veja a compilação exatamente como será no DVD.
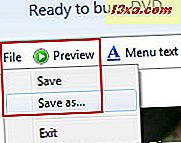
A janela de pré-visualização aparece na imagem abaixo.
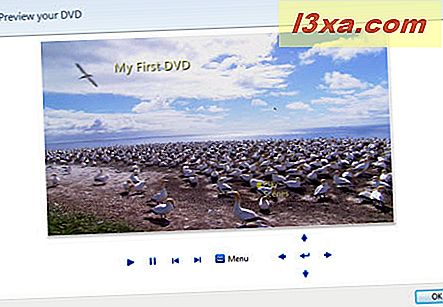
Se você quiser alterar o menu de texto do DVD, clique no botão de texto Menu no menu superior.
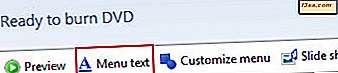
Na nova janela, você pode selecionar o tipo e a cor da fonte de todos os menus e editar seus nomes. Por exemplo, você pode substituir o Play por Start ou Go . Você pode fazer o mesmo com o título do DVD, o botão de seleção de cena e o botão Notas .
Ao editar o texto do menu, você verá uma atualização instantânea nas imagens mostradas no lado direito. No entanto, se você quiser ver exatamente como o menu do DVD vai parecer, você deve pressionar o botão Visualizar . Quando terminar de editar, clique no botão Alterar texto para tornar as alterações permanentes.
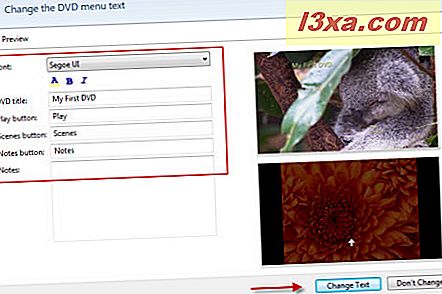
No menu principal, há também o botão "Personalizar menu" . Clique nele se quiser personalizar o estilo do menu.
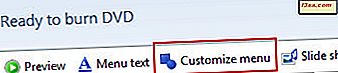
Aqui você pode escolher o tipo de fonte e a cor do menu e, dependendo do estilo de menu escolhido anteriormente, você pode adicionar um vídeo em primeiro plano ou em segundo plano. Além disso, você pode adicionar música enquanto navega pelos menus do DVD e pode escolher um estilo de botão de cena a partir de uma lista suspensa de seleções predefinidas.
Para adicionar um vídeo ao menu, clique no botão Procurar, escolha o arquivo apropriado e clique em Adicionar . Faça o mesmo para o arquivo de música, se você quiser adicionar um.
Quando terminar, você poderá salvar o menu de estilos atual pressionando o botão 'Salvar como novo estilo' no menu superior. Depois, você pode clicar no botão Alterar estilo para tornar as alterações permanentes.
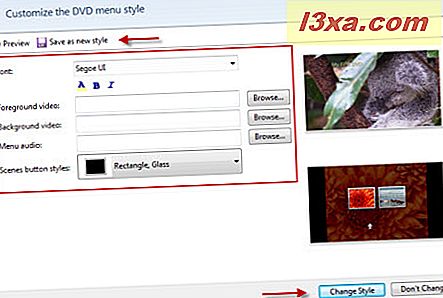
O último botão do menu superior é o botão Slide Show . Clique nele se quiser editar as configurações da apresentação de slides da compilação atual.
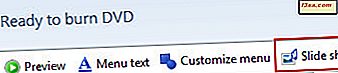
Você pode adicionar música à apresentação de slides, organizar a música (adicionar, remover, mover para cima, para baixo), você pode definir o tempo de duração da imagem da apresentação de slides de 3 a 30 segundos e o efeito de transição entre os slides. Além disso, você pode ativar ou desativar a opção de alterar a duração da apresentação de slides para corresponder à duração da música e, em seguida, usar os efeitos de panorâmica e zoom para imagens. Quando tiver tudo configurado, clique no botão "Alterar apresentação de slides" .
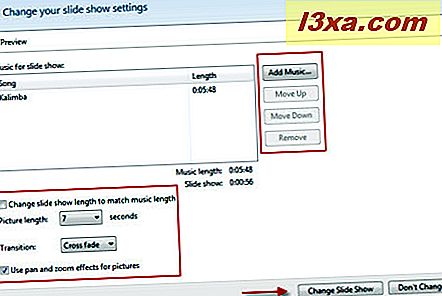
Se tudo estiver como quiser, clique no botão Gravar .
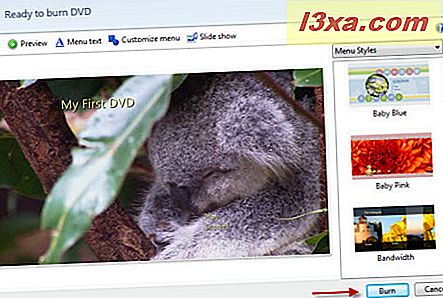
Finalize o processo de gravação de DVD
Primeiro, a compilação será codificada no formato apropriado e só então será gravada no DVD. Dependendo do tamanho dos arquivos que você adicionou à compilação, levará mais ou menos tempo para codificar e gravar o DVD. Como regra geral, o processo de codificação leva muito mais tempo do que a gravação. Por exemplo, a compilação que usei para este tutorial tinha 8 fotos e um vídeo de 30 segundos e 30 MB. O processo de codificação e gravação levou exatamente 10 minutos.
Depois que o DVD estiver pronto, o Windows DVD Maker perguntará se você deseja fazer outra cópia do DVD. Se você quiser outra cópia, clique no botão apropriado, se não clicar no botão Fechar .
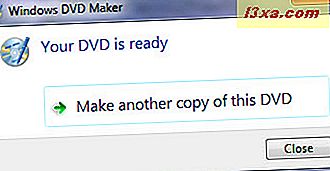
Se você clicar no botão Fechar, o Windows DVD Maker será aberto novamente e você poderá salvar a compilação atual ou sair.
O que fazer em caso de problemas
Se você perceber qualquer um dos problemas a seguir, é provável que isso seja causado por um filtro incompatível:
- Você não pode colocar um fundo de menu ou vídeo de primeiro plano na seção personalizada do DVD Maker
- O vídeo aparece de cabeça para baixo ou distorcido quando você o visualiza no Criador de DVD do Windows .
- O vídeo é preto e nenhum áudio é reproduzido.
- O criador de DVD do Windows pára de responder.
- O áudio é reproduzido muito rapidamente e é distorcido.
- Reproduções de áudio, mas o vídeo é preto.
Nesse caso, vá para o menu Opções do DVD, conforme descrito no primeiro capítulo. Ao lado da guia DVD-Video, há a guia Compatibilidade .
Clique nele para ver se você tem algum filtro de vídeo ativo que possa interferir no processo de gravação do Criador de DVD do Windows . Para desativar os filtros ativos, basta desmarcar a pequena marca de verificação à frente de cada um.
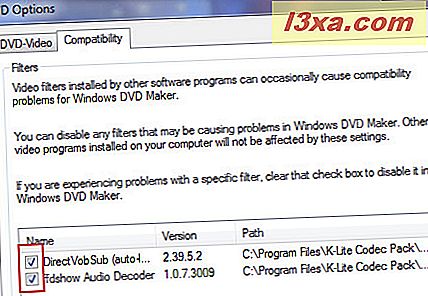
Esta configuração não afetará outros programas, apenas garantirá que não haja interferências no processo de gravação do Criador de DVD do Windows .
Conclusão
Como você pode ver, o Windows DVD Maker não é difícil de usar. Tem algumas opções de personalização realmente interessantes que devem se adequar às necessidades básicas de gravação de DVDs de vídeo. Se você já usou essa ferramenta, não hesite em compartilhar sua experiência conosco.



