
Se você precisa conhecer o modelo de placa gráfica que possui dentro do seu computador ou dispositivo, o Windows geralmente informa informações genéricas como: AMD Radeon RX Series, NVIDIA GeForce GTX 10 Series ou Intel HD Graphics Family. Muitas vezes, os jogadores precisam conhecer seu modelo exato de placa gráfica e seu fabricante, não a série genérica. Isso porque uma série de placas de vídeo inclui muitos modelos diferentes, com diferentes capacidades e níveis de desempenho. Veja como encontrar o modelo exato de sua placa gráfica e suas especificações de hardware, no Windows:
Método 1: Use o TechPowerUp GPU-Z
Primeiro, faça o download do GPU-Z e execute-o. Um prompt do UAC é exibido e você precisa pressionar Sim . Aqui você pode optar por instalar o aplicativo GPU-Z (se você pressionar Sim) ou você pode executar a versão autônoma. Nós preferimos escolher Não ou Não agora .
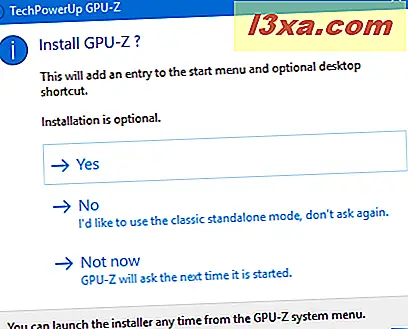
Em seguida, o aplicativo TechPowerUp GPU-Z varre seu sistema e exibe informações sobre sua placa gráfica. Aqui você pode ver o nome do seu GPU, a tecnologia usada para fabricá-lo, a versão do BIOS, memória, relógios de operação e assim por diante. No entanto, quando se trata do nome da sua placa gráfica, você ainda verá as informações genéricas exibidas pelo Windows. Para ver o nome exato do modelo da sua placa de vídeo, clique ou toque no botão Pesquisar no canto superior direito.
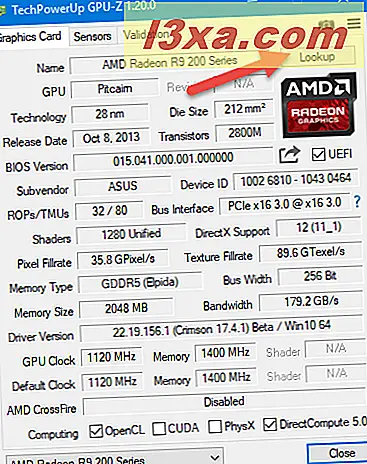
Seu navegador da web padrão é aberto e ele carrega o site da TechPowerUp, onde você pode ver o nome exato do modelo da sua placa gráfica, juntamente com as imagens do dispositivo e informações muito detalhadas sobre suas especificações. Por exemplo, eu aprendi que minha placa gráfica exata é ASUS R9 270X DirectCU II TOP. Este é o tipo de informação que você certamente está procurando.

Método 2: usar o HWiNFO
Primeiro, baixe o HWiNFO. Você deve baixar a versão de 32 bits ou 64 bits, dependendo da versão do Windows que você está usando. Além disso, você pode escolher o instalador ou a versão portátil. Nós preferimos o último. Dependendo da versão que você escolheu, você pode baixar um arquivo executável ou um arquivo. Se você baixou um arquivo, extraia-o em algum lugar no seu computador Windows e execute o arquivo executável HWiNFO. Um prompt do UAC é exibido e você precisa pressionar Sim .
Você verá a tela de boas-vindas, na qual poderá selecionar se deseja ver apenas os sensores e as informações que eles fornecem, apenas o resumo ou executar o aplicativo inteiro. Para encontrar as informações necessárias, selecione "Somente resumo" e pressione Executar ou pressione Executar sem selecionar nenhuma opção.

HWiNFO mostrará um resumo de suas informações de CPU e GPU. O nome exato da sua placa gráfica é encontrado na seção da GPU à direita. Por exemplo, diz que temos uma placa gráfica ASUS R9270X-DC2T-2GD5.

Se você não selecionou "Somente resumo", o HWiNFO também exibe outra janela com informações completas sobre o hardware dentro do seu computador Windows. Para saber mais sobre sua placa gráfica, clique duas vezes no adaptador de vídeo e, em seguida, no nome da sua placa gráfica. Agora você verá informações completas sobre a placa gráfica, incluindo o nome exato do modelo.

Qual placa gráfica você tem?
A maioria dos tutoriais que prometem ensinar como você encontra o nome da sua placa gráfica, pede que você execute ferramentas do Windows como o dxdiag ou o Gerenciador de dispositivos. Infelizmente, essas ferramentas oferecem apenas informações genéricas, como o nome da série da qual você faz parte da placa gráfica. Somente os aplicativos que descrevemos neste artigo são capazes de informar o modelo exato que você possui. Se eles não funcionarem, sua única alternativa é verificar a embalagem original da sua placa gráfica ou abrir o seu PC e ver o que está escrito no cartão. Antes de fechar este artigo, deixe um comentário e deixe-nos saber qual placa gráfica exata você tem.



