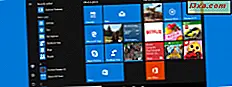
Quando a Microsoft lançou o Windows 8, muitos usuários ficaram desapontados com a remoção do menu Iniciar . Para conquistá-los, a Microsoft teve que agradar os usuários no Windows 10 e decidiu trazer de volta o menu Iniciar . O bom é que eles não apenas restauraram o antigo formato do Menu Iniciar do Windows 7 e antes, mas o redesenharam do zero, e eles o tornaram melhor do que nunca. Um dos melhores recursos do menu Iniciar no Windows 10 é que ele pode ser redimensionado. Leia este guia e descubra como é fácil fazer isso:
OBSERVAÇÃO: este tutorial foi atualizado para incluir informações da atualização de criadores de outono do Windows 10. Esta atualização está chegando a todos os usuários do Windows, neste outono.
Como redimensionar o menu Iniciar no Windows 10
Quando você inicia o Windows 10, o Menu Iniciar é provavelmente uma das primeiras coisas que você percebe na sua área de trabalho. É essencialmente uma combinação da tela Iniciar do Windows 8 e do antigo menu Iniciar do Windows 7 e versões anteriores do Windows. Assim, tem uma lista de aplicativos e configurações à esquerda e blocos e atalhos ativos à sua direita.
Em sua essência, o Menu Iniciar do Windows 10 é semelhante a qualquer outro aplicativo do sistema operacional para que ele possa ser redimensionado da mesma maneira. Para fazer isso, primeiro abra o menu Iniciar, clicando ou tocando no botão Iniciar no canto inferior esquerdo da tela.

Quando o menu Iniciar abre, parece com isso:

Como redimensionar o menu Iniciar horizontalmente
Para redimensionar o menu Iniciar horizontalmente, mova o cursor do mouse até a borda direita até que o cursor se transforme em uma seta de duas pontas.

Agora clique e arraste o cursor para a esquerda, para reduzir o menu Iniciar . Deve ficar assim:

Para aumentar o tamanho horizontal do Menu Iniciar, clique em sua borda e arraste-o para a direita. O menu deve ficar assim:
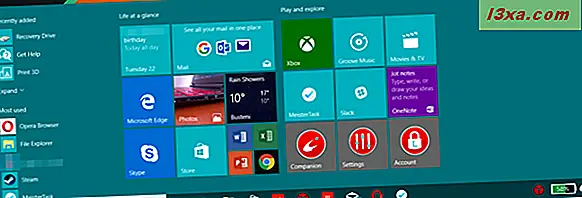
Observe que o redimensionamento horizontal se adapta aos blocos dinâmicos presentes no Menu Iniciar : enquanto você arrasta, o menu se encaixa para alocar espaço suficiente para os blocos fixos.
Como redimensionar o menu Iniciar verticalmente
O redimensionamento vertical funciona de maneira semelhante: mova o cursor para a borda superior do Menu Iniciar aberto, assim:

Em seguida, clique ou toque e arraste o Menu Iniciar para cima ou para baixo para redimensioná-lo. Nesse caso, você pode redimensionar suavemente; o menu Iniciar não se encaixa nos blocos fixos.

Como redimensionar o menu Iniciar na diagonal
Observe que isso pode ser feito somente na Atualização de criadores de outono do Windows 10, disponível a partir de setembro de 2017. Se quiser redimensionar o menu Iniciar horizontalmente e verticalmente ao mesmo tempo, mova o cursor para a borda superior direita do menu e redimensione-o na diagonal. Essa ação combina os dois métodos de redimensionamento que já mostramos.

Quando você clica e arrasta o canto superior direito do Menu Iniciar, você pode redimensioná-lo como quiser: horizontalmente ele se encaixa para corresponder aos grupos de peças e na vertical ele é redimensionado suavemente.

Observe que redimensionar o menu Iniciar não é o mesmo que defini-lo para ocupar a tela inteira como no Windows 8.1. Se é isso que você quer, você pode ler sobre isso aqui: Como configurar o Menu Iniciar para obter a tela inteira no Windows 10.
Conclusão
O Menu Iniciar é um dos melhores e mais usados no Windows 10. Ele pode ser personalizado de várias maneiras, incluindo a alteração do tamanho. Graças à maneira como a interface do usuário do Windows 10 foi projetada, o redimensionamento do menu Iniciar é fácil. O que você mais gosta no Menu Iniciar no Windows 10? Compartilhe suas opiniões conosco nos comentários abaixo.



