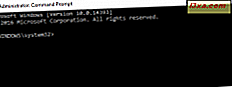Se você tiver uma rede em que vários dispositivos e sistemas operacionais sejam usados, talvez não seja possível usar o Homegroup para facilitar o compartilhamento de rede. Em tais situações, você precisa compartilhar suas pastas e dispositivos usando procedimentos diferentes. Por exemplo, compartilhar uma impressora com a rede envolve um conjunto de etapas diferente e mais demorado. Veja como funciona no Windows 7, Windows 8.1 e no Windows 10:
NOTA: O compartilhamento de uma impressora funciona da mesma forma no Windows 7, no Windows 8.1 e no Windows 10. Assim, por motivos de simplicidade, neste tutorial, usaremos capturas de tela apenas no Windows 10. Alguns recursos visuais podem ser ligeiramente diferentes nas versões anteriores do Windows, mas o essencial é o mesmo.
Como compartilhar uma impressora com a rede, no Windows
Primeiro, abra o painel Dispositivos e Impressoras. Lá você verá uma lista com todos os dispositivos externos instalados no seu PC. Vá para a seção Impressoras e selecione a impressora que você deseja compartilhar.

Clique com o botão direito ou toque e segure nele e, em seguida, vá para Propriedades da impressora no menu do botão direito do mouse. Se você possui uma impressora multifuncional instalada que também funciona como fax, scanner ou ambos, talvez seja necessário escolher quais de suas propriedades deseja selecionar. Selecione as propriedades da impressora. No meu caso, eu uso uma impressora Canon Pixma MG2400 que funciona apenas como uma impressora, então eu tinha apenas uma opção: propriedades da impressora.

A janela Propriedades da impressora é aberta. Dependendo do modelo da impressora e de seus drivers, você verá diferentes guias e opções.
Vá para a guia Compartilhamento, que é comum a todas as impressoras.

Aqui você pode compartilhar a impressora com toda a rede. Marque a caixa que diz "Compartilhar esta impressora". Em seguida, você pode editar o nome do compartilhamento da impressora, caso não queira usar o nome padrão fornecido pelo Windows.

A renderização de todos os trabalhos de impressão em computadores clientes pode ajudar a manter os níveis de desempenho no computador em que a impressora está conectada, especialmente quando grandes trabalhos de impressão são solicitados. Marque a caixa "Renderizar trabalhos de impressão em computadores clientes" se desejar que esse recurso esteja ativado.
Quando terminar, clique ou toque em OK. A impressora agora é compartilhada com os outros computadores da sua rede, independentemente dos sistemas operacionais que eles estão usando.
Conclusão
Agora que sua impressora é compartilhada com a rede, você conclui a parte fácil. Em seguida, você precisa instalá-lo nos computadores que precisam usá-lo. Abaixo você encontrará algumas recomendações úteis, que podem ajudá-lo ainda mais nesse esforço.