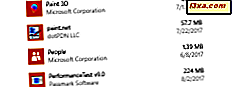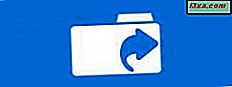 Alguns de nossos leitores queriam uma resposta para a pergunta: "Onde posso ver listada todas as pastas que compartilhei no meu computador ou dispositivo Windows?" Nós pensamos que era uma boa pergunta e decidimos responder. Temos duas alternativas para compartilhar: uma usando o Windows Explorer para Windows 7 ou o File Explorer para Windows 8.1 e o Windows 10, e uma usando o Gerenciamento do Computador, que funciona em todas as versões do Windows. Vamos ver como isso é feito:
Alguns de nossos leitores queriam uma resposta para a pergunta: "Onde posso ver listada todas as pastas que compartilhei no meu computador ou dispositivo Windows?" Nós pensamos que era uma boa pergunta e decidimos responder. Temos duas alternativas para compartilhar: uma usando o Windows Explorer para Windows 7 ou o File Explorer para Windows 8.1 e o Windows 10, e uma usando o Gerenciamento do Computador, que funciona em todas as versões do Windows. Vamos ver como isso é feito: Como visualizar suas pastas compartilhadas usando o Windows Explorer no Windows 7
O método mais simples para visualizar as pastas que você compartilhou no Windows 7 é abrir o Windows Explorer . Clique em Rede e, em seguida, no nome do seu computador com Windows 7. Você verá uma lista com todas as pastas compartilhadas pelo seu computador com a rede.

O problema com essa visão é que ela não mostra compartilhamentos ocultos e não fornece muita informação sobre como cada pasta é compartilhada. No entanto, você pode clicar com o botão direito do mouse em cada pasta e clicar em Propriedades .

Isso abre a janela Propriedades da pasta compartilhada selecionada. Você pode usá-lo para acessar mais informações sobre como a pasta é compartilhada, as configurações de segurança e assim por diante.

Mesmo que isso funcione, não é uma maneira elegante de visualizar suas pastas compartilhadas e gerenciá-las. Existe uma alternativa muito melhor que você encontrará na página dois deste tutorial.
Como visualizar suas pastas compartilhadas usando o Gerenciador de arquivos no Windows 8.1 e no Windows 10
No Windows 8.1 e no Windows 10, o procedimento é o mesmo, somente a ferramenta que você está usando tem um nome e aparência diferentes. Abra o File Explorer e vá para a seção Rede . Lá, clique ou toque no nome do seu computador e suas pastas compartilhadas serão exibidas.

Para exibir as propriedades de uma pasta compartilhada, selecione-a e clique ou toque no botão Propriedades, na seção Abrir na guia Início, na faixa de opções.

Alternativamente, você pode clicar com o botão direito do mouse ou pressionar e segurar a pasta compartilhada em que está interessado e, no menu contextual, clicar ou tocar em Propriedades .
A janela Propriedades é aberta para a pasta selecionada. Aqui você pode aprender mais sobre como essa pasta é compartilhada, suas configurações de segurança e assim por diante.

Agora que você sabe como visualizar suas pastas compartilhadas usando o Windows Explorer para Windows 7 ou o Gerenciador de arquivos para Windows 8.1 e Windows 10, vá para a próxima página deste guia e aprenda a melhor maneira de listar todas as pastas que você compartilhou em seu computador. computador.
Como visualizar suas pastas compartilhadas usando o Gerenciamento do Computador
A melhor ferramenta para esta tarefa é denominada Gerenciamento do Computador . Você pode abri-lo de várias maneiras e você pode encontrar um tutorial completo sobre como ele funciona e como iniciá-lo aqui: Razões pelas quais o Gerenciamento do Computador é nossa ferramenta administrativa favorita.
No lado esquerdo da janela Gerenciamento do Computador, há uma coluna com muitas seções. Navegue até "Ferramentas do Sistema -> Pastas Compartilhadas -> Compartilhamentos". O painel branco central na janela Gerenciamento do computador carrega uma lista com todas as pastas e partições compartilhadas pelo seu computador. Lá você vê as pastas compartilhadas e os compartilhamentos padrão do Windows, como C $ e D $, representando as partições encontradas em seu computador.

Você também pode exibir os compartilhamentos de administração remota padrão criados pelo Windows, como ADMIN $.
Para cada pasta compartilhada e partição, você vê o nome do compartilhamento oficial (como será visto por outras pessoas na rede, se não estiver oculto), o caminho exato da pasta, o tipo de compartilhamento, o número de conexões feitas da rede para aquele pasta e uma breve descrição (se disponível).

Se você clicar duas vezes ou tocar em uma pasta compartilhada, terá acesso à janela Propriedades, na qual poderá gerenciar diferentes parâmetros de compartilhamento, como nome de compartilhamento, descrição, número máximo de usuários que podem se conectar à pasta compartilhada simultaneamente e em breve.

Se você acessar a guia Permissões de compartilhamento na janela Propriedades, poderá visualizar e definir quais usuários e grupos de usuários terão acesso à pasta compartilhada e ao tipo de acesso que cada um deles possui.

Clicar ou tocar no link Sessões, na coluna do lado esquerdo da janela Gerenciamento do Computador, mostra uma lista com todos os usuários que estão atualmente conectados aos seus compartilhamentos de rede. Para cada usuário, você pode ver o computador de onde a conexão é feita, quantos arquivos ele abriu, o tempo desde que a conexão foi iniciada e assim por diante.

Na mesma coluna, o link Abrir Arquivos mostra todos os arquivos e pastas acessados pelos usuários que estão conectados aos seus compartilhamentos de rede.

Tudo isso é uma informação realmente útil, não é?
Conclusão
Como sempre acontece com os sistemas operacionais Windows, há mais de uma maneira de fazer alguma coisa. Experimente os dois métodos que mostramos neste guia e, nos comentários abaixo, informe-nos qual deles é melhor para você.