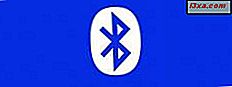Se você usa um laptop ou um PC de mesa, há uma grande chance de confiar no mouse ou no touchpad para usá-lo. Trabalhar com o Windows implica o uso de um desses dispositivos. Você também pode conectar um mouse Bluetooth ao seu tablet Windows se isso facilitar o trabalho. Portanto, se você quiser ser mais produtivo, é importante configurar o mouse exatamente do jeito que você gosta. Se você deseja alterar o que os botões fazem ou alterar a sensibilidade do mouse para maior ou menor, leia este tutorial e descubra como fazer isso no Windows 10:
NOTA: As configurações que mostramos neste artigo referem-se à maioria dos hardwares, mas alguns mouses e touchpads mais avançados têm drivers especializados com opções adicionais. Para definir essas configurações, você deve consultar o manual do usuário do seu dispositivo apontador específico.
Como acessar as configurações básicas do mouse no Windows 10
Para configurar os recursos essenciais do mouse ou do touchpad, você precisa acessar o aplicativo Configurações. Para fazer isso, primeiro abra o Menu Iniciar clicando ou tocando no botão Iniciar no canto inferior esquerdo da sua área de trabalho. Em seguida, clique ou toque em Configurações para abrir o aplicativo.

No aplicativo Configurações, clique ou toque em Dispositivos .

No lado esquerdo da janela, selecione "Mouse" para acessar as configurações do mouse.

Como selecionar o botão principal do mouse
A primeira configuração, "Selecionar seu botão principal" define a alocação do botão. Clique para abrir a lista de opções e escolha entre ter o botão esquerdo ou direito do mouse definido como primário. A configuração padrão é a esquerda, mas você pode querer alterá-la para a direita se for canhoto.

Como alterar as opções de rolagem da roda do mouse
A segunda opção configura como a rolagem com a roda do mouse funciona. Clique para escolher uma das opções disponíveis: rolar "Várias linhas de cada vez" ou rolar "Uma tela por vez . " A primeira é a configuração padrão, o que torna a rolagem mais suave e lenta enquanto seleciona a segunda rolagem da roda do mouse uma tela inteira de conteúdo de cada vez. A maneira mais fácil de ver como essas opções de rolagem funcionam é abrir um site, como o Digital Citizen e verificar qual método de rolagem você prefere.

Se você optar por rolar "Várias linhas por vez", poderá usar a barra de rolagem abaixo da configuração para definir quantas linhas serão riscadas por vez. Clique e arraste o cursor para a esquerda ou para a direita para diminuir ou aumentar o número de linhas. A configuração padrão é 3.

Em seguida, você pode definir o comportamento de rolagem em relação a janelas inativas ou janelas em segundo plano. Se "Rolar janelas inativas quando eu passar por cima deles" estiver definido como Ativado, quando você mover o cursor do mouse sobre uma janela inativa, poderá rolar a tela sem precisar focar nela. Se estiver desativado, primeiro você precisa clicar nas janelas inativas antes de rolar o conteúdo. A configuração padrão é Ativada .

Como acessar as configurações avançadas do mouse no Windows 10
Se você quiser explorar configurações adicionais do mouse, clique no link "Opções adicionais do mouse" na janela Configurações do mouse, na seção Configurações relacionadas .

Agora, a janela Propriedades do mouse é aberta com a primeira guia, Botões ativos.

Como selecionar o botão principal do mouse, usando a janela "Propriedades do mouse"
A primeira coisa que você pode fazer é alterar o botão principal do mouse, que é a mesma configuração selecionada ao selecionar o botão principal do mouse na janela Configurações do mouse . Aqui, você não escolhe o botão principal, mas os alterna marcando a caixa "Alternar botões primários e secundários" . A imagem de um mouse à direita mostra qual botão é o principal (colorido em azul).

Como definir a velocidade do clique duplo do mouse
Você também pode definir a "Velocidade de clique duplo" : isso define o quão rápido você deve pressionar o botão principal do mouse duas vezes para que seja considerado um clique duplo. Usuários de mouse mais lentos podem querer diminuir essa velocidade. Você pode testar a opção selecionada no ícone da pasta à direita.

O que é ClickLock e como ativá-lo
ClickLock é a última configuração na guia Botões . Você pode ativá-lo marcando a caixa "Ativar o ClickLock" .

Quando o ClickLock está ativado, ele pode substituir o clicar e arrastar: clique e segure o botão principal do mouse (geralmente o botão esquerdo para pessoas destras) brevemente e solte-o. Isso "bloqueia" o clique e o botão do mouse é considerado pressionado até que você clique nele novamente. Pressione o botão Configurações para configurar o comprimento do ClickLock .

Aqui você pode definir quanto tempo precisa manter pressionado o botão do mouse antes que o clique seja "bloqueado". Arraste a barra para a esquerda ou para a direita para diminuir ou aumentar o tempo necessário. Aplique a configuração com um clique em OK .

Como alterar a aparência dos cursores do mouse
Para acessar as opções de ponteiro, clique na guia Ponteiros na parte superior da janela Propriedades do mouse .

Discutimos as opções de personalização para ponteiros de mouse em um artigo anterior: Como personalizar cursores ou ponteiros do mouse no Windows.
Como mudar a sensibilidade do mouse
Para poder fazer alterações na sensibilidade do mouse no Windows 10, você precisa ir até a guia "Opções do Ponteiro" na janela Propriedades do Mouse .

Aqui você pode definir a sensibilidade do mouse ou, em palavras mais simples, definir o quão rápido o ponteiro do mouse se move na tela, clicando e arrastando a barra "Selecione uma velocidade de ponteiro" . Mova-o para a esquerda ou para a direita para diminuir ou aumentar a velocidade do ponteiro.

Marcar a opção "Aprimorar a precisão do ponteiro" torna os cliques do mouse mais precisos, então você provavelmente deve deixar essa caixa marcada, especialmente se o mouse não for ótimo.

Como alterar outras opções de ponteiro (como encaixá-lo no botão padrão em caixas de diálogo ou exibir trilhas de ponteiro)
Se você ativar a configuração "Ajustar a", poderá fazer com que o ponteiro do mouse se mova automaticamente para o botão padrão (como OK, Sim, Salvar, etc.) nas caixas de diálogo.

Se você marcar a caixa "Exibir trilhas do ponteiro", o ponteiro do mouse será seguido por uma trilha de ponteiros adicionais. Isso torna o ponteiro do mouse mais fácil de seguir nas telas de pouca luz. Mova a barra para a esquerda ou direita para diminuir ou aumentar o comprimento da trilha.

Marque a opção "Ocultar ponteiro ao digitar" se quiser que o cursor do mouse desapareça quando você digitar textos longos em um processador de texto ou software de e-mail. Teoricamente, isso torna o texto que você digita mais fácil de ler.
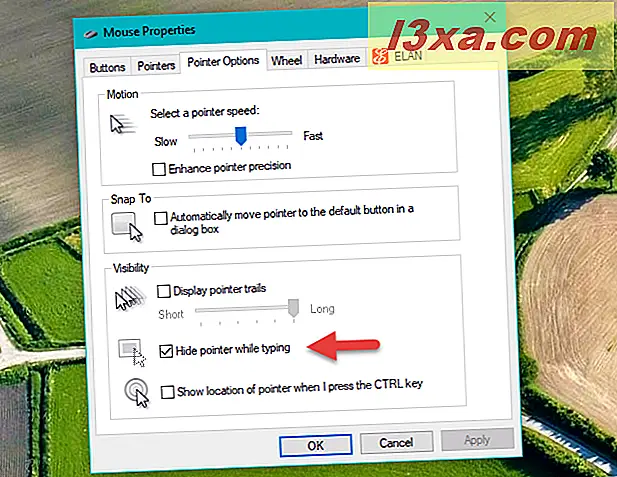
A opção "Mostrar localização do ponteiro quando eu pressionar a tecla CTRL" pode ser útil em monitores com pouca luz. Isso faz com que a tecla CTRL marque a localização do ponteiro do mouse com círculos animados semelhantes a radares.

Como alterar as opções de rolagem vertical e horizontal da roda do mouse
Para personalizar as opções de roda do mouse, clique na guia Roda na parte superior da janela Propriedades do mouse .

As opções "Vertical Scrolling" são as mesmas que você viu na página Configurações do mouse no aplicativo Configurações . Você pode escolher quanto conteúdo é rolado por vez e definir o número de linhas se você selecionar a primeira opção.

Em rolagem horizontal, você pode definir quantos caracteres para rolar horizontalmente quando você inclinar a roda do mouse. Observe que isso não funciona em todos os tipos de mouse: você precisa de um que suporte a rolagem horizontal.

Como exibir informações de hardware do mouse
Para ver as opções de hardware do mouse, clique na guia Hardware na parte superior da janela Propriedades do mouse .

Aqui você pode ver todos os mouses e touchpads conectados ao seu computador, seu fabricante, em qual porta eles estão conectados e se os dispositivos estão funcionando corretamente. Geralmente, não há necessidade de acessar esta página, e as propriedades de hardware devem ser usadas apenas por usuários avançados.

Como configurar um mouse que tenha mais de dois botões
Um de nossos leitores perguntou como configurar um mouse com mais de dois botões. Infelizmente, a resposta a esta pergunta é que você não pode definir os botões adicionais encontrados no seu mouse, usando apenas o Windows 10. Se você tem um mouse, você pode configurar o que seus botões extras fazem apenas usando um aplicativo oferecido pelo mouse. fabricante. Você normalmente obtém o software certo para o mouse junto com seus drivers, no CD / DVD que o acompanha ou no site do fabricante do mouse. Aqui está uma lista do software usado por alguns dos mouses mais populares:
- Geralmente, os botões dos mouses da Microsoft podem ser configurados com o Microsoft Mouse and Keyboard Center
- Os mouses da Logitech podem ser configurados com o Logitech SetPoint
- Os botões dos ratos para jogos Razer podem ser configurados com o Razer Synapse
- Os ratos para jogos ASUS podem ser controlados com o ASUS ROG Armory
- Os mouses para jogos SteelSeries podem ser configurados com a ajuda do software SteelSeries Engine
- Os mouses da Corsair usam o software Corsair Utility Engine para mapear seus botões extras
Outra opção que você pode usar para configurar o que os botões extras encontrados em qualquer mouse fazem no Windows 10 é usar um aplicativo de terceiros, como o Controle de botão do X-Mouse. Este funciona em qualquer sistema operacional Windows, do Windows XP ao Windows 10, e funciona independentemente do modelo e da marca do mouse.
Conclusão
No Windows 10, você pode configurar quase todos os detalhes de como o mouse funciona, com a notável exceção do que os botões extras de um mouse fazem, quando você tem um mouse com mais de dois botões nele. No entanto, em comparação com versões anteriores do Windows, o Windows 10 oferece acesso simplificado ao aplicativo Configurações, onde é possível modificar as configurações básicas do mouse. Ao mesmo tempo, você pode acessar a janela Propriedades do Mouse mais detalhada, com mais opções e uma interface familiar aos usuários das versões anteriores do Windows. Se você tiver alguma dúvida sobre as configurações do mouse, informe-nos nos comentários abaixo.