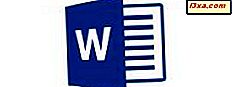O novo Gerenciador de Tarefas oferece muita energia quando se trata de monitorar os recursos do sistema. A guia Processos compartilha mais informações do que nunca e até permite personalizar a interface para um ponto. Você pode escolher quais dados são exibidos e como são exibidos, garantindo que você sempre tenha o que precisa em um piscar de olhos. Continue lendo e mostraremos como ajustar a guia Processos, no Windows 8, para exibir os dados nos quais você está interessado, de uma maneira que atenda melhor às suas necessidades do que a exibição padrão.
Como adicionar ou remover colunas de dados na guia Processo do Gerenciador de tarefas
Você pode escolher quais informações são exibidas na guia clicando com o botão direito ou pressionando por um cabeçalho de coluna existente. Selecione um novo item na lista para adicionar uma nova coluna e exibir mais informações.
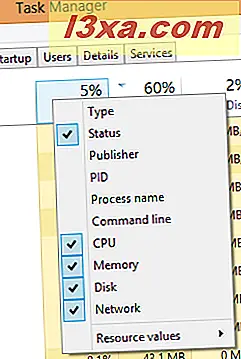
Existem algumas opções para colunas de dados. Aqui está uma lista do que eles oferecem:
- Tipo - Exibe se o processo é um aplicativo, um processo em segundo plano ou um processo do Windows. A coluna Nome classifica por tipo, por padrão, portanto, enquanto isso estiver ativo, esse ponto de dados será redundante.
- Status - A coluna de status exibe se um processo está suspenso ou não. Quando algo está suspenso, ele está sendo executado em segundo plano, mas não tem acesso aos ciclos da CPU e usa muito pouca memória.
- Editor - Isso exibe o nome do editor do processo.
- PID - esta opção exibe identificadores de processo para cada processo em execução. Esses números podem ser usados para corresponder um processo em execução a um erro ou evento que lista o PID.
- Nome do Processo - A coluna exibe o nome do executável do processo. Por exemplo, para o Google Chrome, você veria chrome.exe.
- Linha de Comando - Exibe a sintaxe da linha de comando executada para cada processo. Isso permite que você veja se algum programa foi iniciado com parâmetros especiais e também oferece uma maneira fácil de ver a localização do executável de cada processo em seu disco rígido.
- CPU - mostra o uso de cada processador (processador).
- Memória - mostra o uso de memória de cada processo.
- Disco - mostra o uso do disco rígido de cada processo.
- Rede - mostra o uso da rede de cada processo.
Como alterar a maneira como os valores de dados são exibidos na guia Processo
Não só você pode alterar os dados que são exibidos, você também pode decidir como alguns deles são exibidos também. Para as colunas Memória, Disco e Rede, você pode optar por exibir os dados usando valores - MB de memória, MB / s em disco e Mbps na rede - ou pode optar por exibir o uso por uma porcentagem do recurso total disponível.
Clique com o botão direito ou pressione longamente um processo da guia Processos para abrir o menu de contexto.

Selecione "Valores de Recursos", escolha um dos recursos e escolha "Porcentagem" ou "Valores".
Como alterar a taxa de atualização de dados exibida pelo Gerenciador de tarefas
Você também pode escolher com que frequência o Gerenciador de Tarefas é atualizado e exibe novos dados. Clique ou toque em "Visualizar", selecione "Atualizar velocidade" e faça sua seleção.

O valor padrão "Normal" atualizará suas informações uma vez por segundo. Se você deseja que ele seja atualizado mais rapidamente, você pode selecionar "Alta", mas isso fará com que o Gerenciador de Tarefas use mais recursos. Escolha baixo para diminuir o impacto no sistema, mas com menos dados precisos.
Como ordenar a coluna do nome do processo em ordem alfabética
Por padrão, a lista Processos do Gerenciador de Tarefas é classificada logicamente por tipo de processo. Isso significa que todos os aplicativos, processos em segundo plano e processos do Windows 8 são agrupados e classificados em seu grupo. Enquanto somos grandes fãs deste novo sistema, você pode querer retornar ao sistema alfabético padrão.
Clique ou toque em "Visualizar" e desmarque "Agrupar por tipo".

Selecione-o novamente para retornar ao novo método de classificação.
Como ocultar o status do processo no Gerenciador de tarefas do Windows 8
Como discutimos acima, você tem a opção de abrir uma coluna Status que exibe se um aplicativo está ou não suspenso.

Por algum motivo, você também tem a opção de ocultar as entradas de status suspensas. Para fazer isso, clique ou toque em "Visualizar", selecione "Valores de status" e clique ou toque em "Ocultar status suspenso".

A descrição do status agora está oculta, mas o processo suspenso ainda está listado. Tenha em mente que isso torna a coluna Status inútil, portanto, se você escolher, desative a coluna para economizar espaço.
Como personalizar o comportamento da janela do Gerenciador de Tarefas
Agora que você ajustou como a guia é exibida, você pode trabalhar com a maneira como toda a janela do Gerenciador de Tarefas se comporta. Clicar ou tocar no menu Opções fornece três itens que você pode personalizar. Selecione uma opção para colocar uma marca de seleção ao lado e ativá-la, desmarque-a para desativá-la.
- Sempre no topo - Esta opção mantém o Gerenciador de Tarefas no topo de todas as outras janelas, independentemente de onde seu foco é.
- Minimize em uso - Este é um nome estranho. Essa opção minimiza o Gerenciador de Tarefas quando você o usa para alternar para um aplicativo aberto, o que pode ser feito a partir da Visualização Compacta.
- Ocultar quando minimizado - essa opção faz o Gerenciador de Tarefas fechar quando você o minimiza. Nenhum ícone aparecerá na sua barra de tarefas e você terá que reiniciá-lo para abri-lo novamente.

Conclusão
Na primeira vez que você abrir a guia Processos do Gerenciador de Tarefas do Windows 8, você terá uma grande quantidade de informações sobre o consumo de recursos do seu computador. Embora a configuração padrão seja boa o suficiente para a maioria dos usuários, a capacidade de personalizar os dados exibidos e as unidades de medida usadas torna-a uma ferramenta muito poderosa à sua disposição. Para mais informações sobre o Gerenciador de Tarefas, dê uma olhada nos artigos recomendados abaixo.