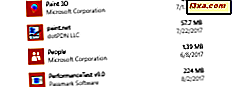A maioria dos usuários do Windows 7 valoriza o Windows Media Player 12 porque permite que eles importem, organizem e encontrem de maneira conveniente e intuitiva seus arquivos de áudio e vídeo. Mas você sabia que o Windows Media Player 12 pode fazer o mesmo com fotos? Usando o Windows Media Player 12, você pode classificar, marcar, classificar e visualizar as imagens na sua Biblioteca com a mesma rapidez e facilidade que é para classificar e reproduzir suas músicas e programas de TV. Neste tutorial, mostraremos como classificar suas fotos, editar seus detalhes e reproduzir apresentações de slides.
Configurando sua biblioteca de fotos
Antes de começar este tutorial, certifique-se de ter adicionado algumas pastas à sua Biblioteca de Imagens . Você pode fazer isso no Windows Media Player 12 (consulte: Windows Media Player 12 - O que há de novo e como funciona) ou no Windows Explorer (consulte: Bibliotecas - um ótimo recurso do Windows 7).
Além disso, se você quiser importar fotos de sua câmera digital ou dispositivo móvel, leia Importando fotos de uma câmera ou dispositivo móvel para o Windows 7.
Classificando fotos no Windows Media Player 12
Agora que você tem algumas fotos na sua Biblioteca, é hora de classificar, marcar e avaliá-las para que você possa navegar nelas rapidamente. Como você se lembra do nosso tutorial anterior, Explicando as exibições do Windows Explorer, você pode navegar pelo Windows Media Player 12 na Biblioteca do Player com várias exibições diferentes. A Visualização de ícones (mostrada aqui) oferece uma organização organizada com miniaturas convenientes. Em qualquer visualização, você pode classificar suas fotos clicando em uma das colunas. Clique uma vez para classificar em ordem crescente e clique novamente para classificar em ordem decrescente. Clique mais uma vez para remover a regra de classificação.
Na figura abaixo, classificamos as fotos por tag em ordem crescente. Como tal, todas as imagens com a tag Animals são exibidas na parte superior. Você pode clicar na tag para selecionar todas as fotos com essa tag.

Da mesma forma, se você clicar em outras colunas, elas serão classificadas em ordem crescente ou decrescente, dependendo desse valor. Imagens que não tenham um valor para a coluna selecionada (neste exemplo, imagens sem tags) aparecerão abaixo das figuras que possuem valores.
Editando Detalhes da Imagem com o Windows Media Player 12
Edição de tags, legendas e outras informações de imagem é aparentemente um pouco mais pesado no Windows Media Player 12 do que na versão anterior, Windows Media Player 11. Considerando que o Windows Media Player 11 incluía o 'editor avançado de tags', não existe esse recurso no Windows Media Player 12. A exclusão do editor de tags avançado no Windows Media Player 12 é um mistério menor, mas muitos usuários relataram alguns problemas de bugs em torno do recurso no Windows Media Player 11. O editor de tags avançado que obtém o axe do Windows Media Player 12 é provavelmente um melhoria no disfarce. De qualquer forma, você pode certamente passar sem isso.
Em vez do editor de tags avançado, vá até a Visualização de Detalhes enquanto visualiza sua Biblioteca de Imagens .

Em seguida, você desejará escolher quais detalhes serão exibidos. Para fazer isso, clique com o botão direito do mouse em qualquer coluna e clique em "Escolher colunas" .

Na janela escolher colunas, você verá uma lista de detalhes disponíveis. Marque / desmarque os que deseja mostrar ou ocultar. Você também pode movê-los para cima ou para baixo para alterar o modo como eles aparecem na Biblioteca do Player . Você também pode marcar a opção "Ocultar colunas automaticamente", que ocultará uma coluna se nenhuma imagem exibida contiver um valor para esse detalhe específico, independentemente de você ter optado por ocultá-la ou exibi-la. Clique em OK quando terminar.

Agora, quando você retornar à Visualização de Detalhes da sua Biblioteca de Imagens, verá as colunas escolhidas exibidas. A classificação de colunas é ainda mais útil agora, já que você tem uma boa visão de lista de todos os seus arquivos. Para editar qualquer valor, basta clicar com o botão direito do mouse e clicar em Editar . Você pode classificar uma imagem clicando com o botão esquerdo em uma estrela na Visualização de detalhes ou clicando com o botão direito do mouse e escolhendo Taxa .
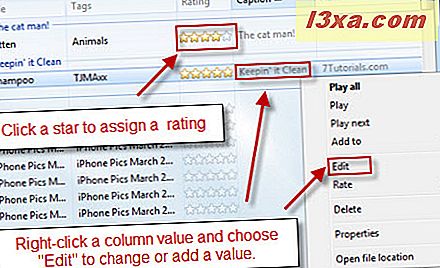
Reproduzindo apresentações de slides de imagens no Windows Media Player 12
Agora que você tem suas fotos consolidadas, marcadas e classificadas, é hora de aproveitá-las. O Windows Media Player 12 tem um recurso de apresentação de slides rudimentar que permite "reproduzir" imagens como se fossem músicas. Basta selecionar as imagens que você deseja incluir em sua apresentação de slides e clicar em Reproduzir .

As fotos serão exibidas no modo Em Execução por 4 segundos antes de passar para a próxima. Você pode pausar, pular para frente ou para trás usando os controles de reprodução . Se tudo estiver pronto, clique no ícone superior direito para retornar à Biblioteca do Player .

Conclusão
Fiel ao seu nome, o Windows Media Player 12 lida com todos os tipos de mídia - incluindo imagens. Embora não ofereça recursos poderosos de edição, compartilhamento ou exportação, comuns a muitos programas de organização de fotos, ele oferece uma maneira rápida e conveniente de navegar por todas as suas fotos a partir de uma interface familiar. Para ler mais, confira como transmitir música pela sua rede doméstica com o Windows Media Player 12. Embora tenhamos mencionado apenas música no título, esse método permite exibir imagens de outros computadores em sua rede doméstica. Além disso, verifique o restante dos artigos do Windows Media Player 12.