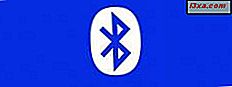
Bluetooth pode não ser a mais recente tecnologia sem fio e certamente não é a mais confiável, pelo menos quando se trata de usá-lo para transferências de arquivos. No entanto, ainda é um dos métodos mais utilizados para interconectar vários dispositivos de computação. Uma das situações mais comuns envolvendo o Bluetooth é quando você deseja conectar seu smartphone Android ao computador ou dispositivo Windows 10, para poder transferir arquivos entre dispositivos ou executar outras tarefas. Hoje, vamos mostrar como isso é feito:
NOTA: Para mostrar o processo envolvido, usamos um laptop com o Windows 10 e um smartphone Motorola Nexus 6 com Android 6.0.1 Marshmallow. Embora as capturas de tela possam parecer um pouco diferentes em outros smartphones Android, as etapas envolvidas são as mesmas. Você não deve ter nenhum problema, mesmo se você usar um dispositivo Android 5 ou até mesmo um com Android 4.
Etapa 1. Ativar o Bluetooth no seu PC ou dispositivo com Windows 10
O primeiro passo que você terá que dar é certificar-se de que o Bluetooth esteja habilitado no seu computador ou dispositivo Windows 10. Abra o aplicativo Configurações e clique ou toque em Dispositivos .

Na coluna à esquerda, clique ou toque em Bluetooth .

Se o Bluetooth estiver desativado, clique ou toque no interruptor para ativá-lo.

OBSERVAÇÃO: Se o seu computador ou dispositivo com Windows 10 não tiver um chip Bluetooth integrado, talvez você não veja o botão Liga / Desliga e não será possível estabelecer uma conexão Bluetooth, a menos que adicione um adaptador Bluetooth, como este 1.
Quando o chip ou adaptador Bluetooth estiver habilitado, o computador ou o dispositivo do Windows 10 começará a procurar automaticamente por dispositivos Bluetooth próximos. Além disso, contanto que você mantenha aberta a janela "Gerenciar dispositivos Bluetooth", seu computador ou dispositivo Windows 10 poderá ser descoberto por outros dispositivos usando o Bluetooth.

Etapa 2. Ativar o Bluetooth no seu dispositivo Android
Agora que habilitamos o Bluetooth no computador ou dispositivo Windows 10, teremos que fazer a mesma coisa no smartphone ou tablet Android que você está usando. A maneira mais fácil de fazer isso no Android é usar as configurações rápidas. Para chegar até eles, baixe as Notificações na parte superior da tela. Você deve ver algo semelhante a isto:

Entre todas as configurações rápidas exibidas pelo seu dispositivo Android, você também deve ver um ícone do Bluetooth. Se estiver desativado, toque nele para ativá-lo.

Outra maneira de ativar o Bluetooth no seu dispositivo Android é fazer isso em Configurações . Você pode acessá-lo tocando no ícone " Configurações ", na gaveta " Notificações", ou tocando no ícone Configurações, na lista de aplicativos.

Dentro da lista de configurações, procure a seção Bluetooth e toque nela.

Se o chip Bluetooth do smartphone ou tablet Android estiver desativado, toque nele para ativá-lo.

Enquanto você permanecer nessa tela, seu dispositivo Android também procurará dispositivos Bluetooth e ficará visível para dispositivos habilitados para Bluetooth próximos.

Permaneça nesta tela antes de passar para a próxima etapa deste tutorial.
Passo 3. Conecte seu dispositivo Android ao seu PC com Windows 10
Depois de ativar o Bluetooth no seu dispositivo Android, ele começará a procurar dispositivos Bluetooth próximos. Entre eles, você também deve ver seu computador com Windows 10 - aquele no qual você ativou o Bluetooth na primeira etapa deste tutorial. Toque no seu dispositivo Windows 10 para emparelhar com o seu dispositivo Android.

O dispositivo Windows 10 mostrará uma notificação informando que você pode "Adicionar um dispositivo" . Clique ou toque nele.

Agora, tanto no seu computador Windows 10 quanto no seu dispositivo Android, você verá uma notificação com a mesma senha. Se eles coincidirem, você precisa reconhecê-lo clicando ou tocando nos botões de confirmação necessários no Windows 10 e no Android. Isto é o que você verá no Windows 10:

E isso que você receberá em seu smartphone ou dispositivo Android:

Observe que você deve pressionar o botão Sim no Windows 10 e o botão Parar no Android, o mais rápido possível. Caso contrário, o emparelhamento falhará e seu dispositivo Windows 10 exibirá uma mensagem de erro recomendando que você adicione o dispositivo Bluetooth novamente.

Se algo der errado, o Android também informará:

Se tudo funcionou bem, seu PC com Windows 10 agora está emparelhado e conectado ao seu smartphone ou tablet Android.

Da próxima vez que você quiser conectá-los, não precisará passar pelo processo de pareamento novamente. Basta conectá-los. A senha só é necessária na primeira vez que você parear seus dispositivos Bluetooth.
Conclusão
Usar o Bluetooth para conectar seu PC com Windows 10 ao seu smartphone ou tablet Android não é complicado. A maioria das pessoas quer fazer isso para poder transferir arquivos facilmente via Bluetooth, mas há outras razões para fazer isso também. Você usa Bluetooth para conectar seu smartphone Android ao seu PC com Windows 10? E, se você faz, qual é o principal motivo para isso?



