
A barra de tarefas do Windows é uma ferramenta pouco apreciada que, quando usada corretamente, pode ter um impacto muito positivo na sua produtividade. Você pode rapidamente iniciar aplicativos fixos, alternar entre várias instâncias de um aplicativo, abrir um arquivo com um aplicativo específico e assim por diante. Neste guia, gostaríamos de compartilhar várias dicas e truques que ajudarão você a usar a barra de tarefas de forma mais produtiva. Vamos começar:
1. Pin apps e programas para a barra de tarefas
A melhor maneira de aumentar sua produtividade e obter acesso rápido aos seus aplicativos favoritos é fixá-los na barra de tarefas. Isto pode ser feito de várias maneiras.
No Windows 8.1, vá para a tela Iniciar e clique com o botão direito ou mantenha pressionado o aplicativo que deseja fixar. Clique ou toque em "Fixar na barra de tarefas" .
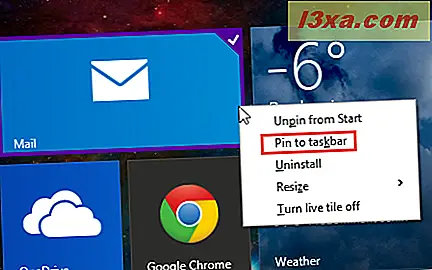
Se um aplicativo ou aplicativo de área de trabalho for aberto, clique com o botão direito ou mantenha pressionado o ícone da barra de tarefas. Em seguida, clique ou toque em "Fixar este programa na barra de tarefas" . Esse método funciona no Windows 7 e no Windows 8.1.
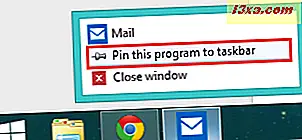
Outra maneira é arrastar e soltar o aplicativo ou programa que você deseja fixar da área de trabalho para a barra de tarefas.

2. Reorganize seus atalhos na barra de tarefas
O Windows permite controlar o modo como os atalhos da barra de tarefas são exibidos e sua ordem. Você pode facilmente alterar a ordem e organizá-los em ordem alfabética, na ordem de sua importância relativa, ou pode embaralhá-los. Isso pode ser feito quantas vezes você quiser. Para reorganizar um atalho na barra de tarefas, arraste-o com o mouse de sua posição atual e solte-o na nova posição.

Em um dispositivo com toque, pressione e segure o atalho que você deseja mover e arraste-o para a nova posição.
3. Acesse rapidamente a área de trabalho e minimize ou oculte aplicativos
Você pode dar uma olhada rápida na sua área de trabalho, clicando no botão "Mostrar área de trabalho", localizado na extremidade direita da barra de tarefas. Todas as janelas abertas são minimizadas, revelando o Desktop . Para voltar às suas aplicações e suas janelas, clique no botão "Show Desktop" novamente.

Para dar uma olhada na área de trabalho por alguns segundos, sem minimizar seus aplicativos, passe o mouse sobre o botão "Mostrar área de trabalho" . Quando você afasta o cursor, as janelas abertas ficam visíveis novamente.
4. Use miniaturas ao vivo para alternar entre várias instâncias de um programa
Vários arquivos que são abertos usando o mesmo programa ou as instâncias de um programa são sempre agrupados na barra de tarefas. Com a ajuda do recurso de miniaturas ativas, você pode ver uma prévia de todas as instâncias de um programa para escolher qual instância deseja abrir. Para fazer isso, passe o cursor do mouse sobre o ícone da barra de tarefas de um programa aberto. Você verá miniaturas de cada uma das suas instâncias. Clique na instância que você deseja abrir.
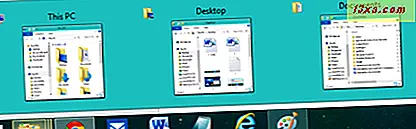
5. Abra um arquivo usando o atalho da barra de tarefas de um aplicativo
Se você tiver um arquivo e o aplicativo que deseja usar para abri-lo estiver fixado à barra de tarefas, você poderá abrir o arquivo com esse aplicativo arrastando-o para o atalho da barra de tarefas desse aplicativo. Quando a mensagem "Abrir com nome do aplicativo" for exibida, libere o arquivo e ele será aberto usando esse aplicativo.
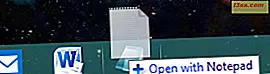
6. Abrir várias instâncias de um programa usando seu atalho na barra de tarefas
Se você quiser abrir rapidamente várias instâncias de um programa da área de trabalho, poderá usar o atalho da barra de tarefas: pressione SHIFT no teclado e clique no atalho da barra de tarefas para abrir uma instância. Continue clicando no atalho da barra de tarefas até abrir quantas instâncias desejar.

Isso funciona apenas com aplicativos que suportam a execução em várias instâncias, como o Microsoft Office ou navegadores da Internet. Esse truque não funciona com aplicativos modernos da Windows Store, pois eles podem ser executados apenas em uma instância por vez.
7. Acesse o menu de contexto para um programa em execução
Você pode acessar o menu de contexto para qualquer aplicativo aberto usando o ícone da barra de tarefas. Para fazer isso, pressione SHIFT no teclado e clique com o botão direito do mouse no ícone da barra de tarefas do aplicativo em que você está interessado. Outro método é clicar com o botão direito do mouse na miniatura ao vivo desse aplicativo.
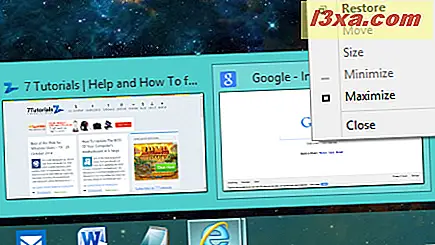
8. Acesso fixo, locais recentes ou frequentes para suas aplicações
Clique e arraste para cima no atalho da barra de tarefas de um aplicativo de desktop ou clique com o botão direito nele. Um menu contextual é exibido com itens fixos, locais recentes e / ou frequentes. Esse menu é diferente de aplicativo para aplicativo e inclui elementos específicos para o aplicativo que você está usando.
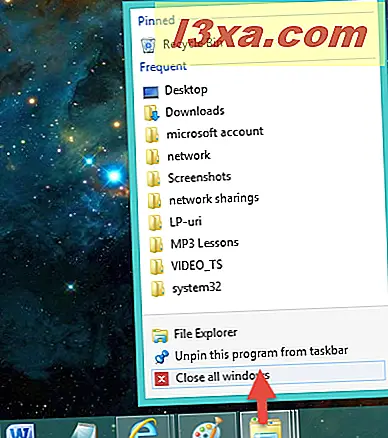
9. Alterne entre os atalhos abertos do Windows e da barra de tarefas usando atalhos de teclado
Se você quiser usar o teclado para navegar entre as janelas abertas e os diferentes atalhos na barra de tarefas, use os seguintes atalhos de teclado:
- Alternar entre janelas abertas - use o WINDOWS + T para alternar entre as janelas abertas usando as miniaturas da barra de tarefas. Isso funciona também com aplicativos minimizados.
- Acesse os aplicativos que estão afixados na sua barra de tarefas - use o WINDOWS mais as teclas numéricas de 1 a 9 para iniciar qualquer um dos aplicativos fixados na barra de tarefas. 1 significa a primeira aplicação que está fixada na barra de tarefas, 2 na segunda e assim por diante. Quando um aplicativo é aberto, o uso do mesmo atalho de teclado minimiza isso. Usar esse atalho novamente ajudará você a voltar a esse aplicativo.
- Navegue entre as janelas de um aplicativo - use CTRL + clique no ícone da barra de tarefas de um aplicativo para alternar entre as janelas abertas por esse aplicativo.
- Alterne o foco entre os aplicativos abertos - use ALT + ESC para alternar o foco para outro aplicativo que esteja aberto, mas não minimizado.
- Mova o foco para a área de notificação - use o WINDOWS + B para mover o foco para a área de notificação. Você pode usar as teclas de direção para navegar entre os ícones exibidos na área de notificação. Para abrir o aplicativo para o qual você selecionou seu ícone na área de notificação, pressione ENTER no teclado.
Conclusão
Esperamos que você tenha gostado da nossa coleção de dicas para usar a barra de tarefas de forma mais produtiva. Se você quiser adicionar outras pessoas, não hesite em deixar um comentário abaixo e nos ajude a aumentar essa coleção.



