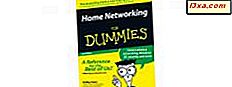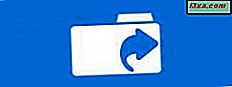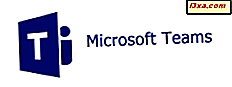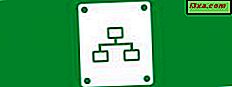
Um dos recursos menos conhecidos disponíveis no Windows Explorer e no Gerenciador de arquivos é que essas ferramentas podem manipular conexões com servidores FTP. Você pode usá-los para fazer todas as operações de gerenciamento de arquivos e pastas esperadas: copiar, mover, excluir, criar, renomear e assim por diante. Neste guia, mostraremos como usar o Windows Explorer e o File Explorer para fazer conexões rápidas com qualquer tipo de servidor FTP.
NOTA: Tanto o Windows Explorer do Windows 7 quanto o Gerenciador de Arquivos do Windows 8.1 funcionam da mesma maneira e oferecem interfaces semelhantes quando se trata de conexões FTP. Como resultado, para os fins deste artigo, usamos apenas capturas de tela do Windows 8.1.
Como se conectar a um servidor FTP
Abra o Windows Explorer ou o File Explorer e, na barra de endereço, digite ftp: // seguido pelo endereço IP do servidor FTP. Aqui está um exemplo fictício de como deve ser: ftp://192.168.2.1 . Claro, você também pode usar seu nome de domínio, se souber. Isso é algo como isto: ftp.example.com

Em seguida, você é solicitado a preencher detalhes como o nome de usuário e a senha que serão usados para conectar-se ao servidor FTP. Digite o nome de usuário, a senha e, se você planeja efetuar login mais de uma vez neste servidor, marque a caixa "Salvar senha" . Isso fará com que o Windows o lembre para conexões futuras, para que você não precise digitá-lo novamente. Se o seu servidor FTP suportar conexões anônimas, marque também a caixa que diz "Fazer logon anonimamente" .
Quando terminar de preencher todos os detalhes, pressione "Log On" .
 O Windows / File Explorer agora se conecta ao servidor FTP e, se a conexão for estabelecida sem problemas, você poderá ver todas as pastas no servidor, como se fossem pastas em seu computador.
O Windows / File Explorer agora se conecta ao servidor FTP e, se a conexão for estabelecida sem problemas, você poderá ver todas as pastas no servidor, como se fossem pastas em seu computador.

Como trabalhar com um servidor FTP
Agora você pode trabalhar no servidor FTP como se fosse seu próprio computador. Dependendo da velocidade da conexão, enquanto você navega por arquivos e pastas, pode demorar um pouco para que as coisas sejam exibidas.
Uma coisa que você deve lembrar é que, desde que você mantenha aberta a janela do Windows / File Explorer, aquela na qual a conexão foi estabelecida, a conexão FTP permanecerá ativa. Para desconectar, basta fechar a janela do Windows / File Explorer .
Você pode navegar para pastas do seu computador em uma nova janela do Windows / File Explorer ou na mesma janela. No entanto, não haverá nenhum atalho para levá-lo de volta ao servidor FTP. Para voltar a ele, você precisa clicar ou tocar na pequena seta encontrada perto dos botões Voltar e Avançar . Lá, você verá uma lista com todos os lugares que você navegou e poderá voltar facilmente ao seu servidor FTP, sem iniciar uma nova conexão.

As operações de gerenciamento de arquivos e pastas são feitas normalmente. O Windows / File Explorer traduz todos os seus cliques / toques e comandos de teclado nos comandos FTP apropriados.

Uma diferença importante, porém, é que você não pode ver as visualizações dos arquivos encontrados no servidor FTP. Você só pode ver representantes de miniaturas para cada tipo de arquivo.
Conclusão
Mesmo que não se compare em termos de recursos e usabilidade com aplicativos dedicados para lidar com conexões FTP, o Windows / File Explorer faz um trabalho decente. Se você pretende trabalhar regularmente com um determinado servidor FTP, recomendamos criar um mapeamento de unidade no Windows / File Explorer ou usar aplicativos dedicados para essa finalidade.