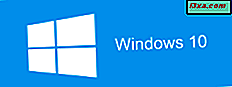Não muito tempo atrás, a Microsoft lançou a atualização de novembro para o Windows 10, que traz muitas melhorias e também vários novos recursos. Um dos recursos que muitos usuários pediram é a possibilidade de usar a Cortana com uma conta de usuário local, em vez de uma conta da Microsoft. Até agora, fazer login no Windows 10 com uma conta da Microsoft era um requisito obrigatório, sem o qual a Cortana não funcionaria. A Microsoft ouviu o feedback de seus usuários e agora permite que você use o Cortana mesmo em contas de usuários locais. Neste artigo, mostraremos como você pode ter o Cortana no seu dispositivo Windows 10 ao usar uma conta de usuário local tradicional.
O que você deve saber sobre o uso de Cortana com uma conta de usuário local no Windows 10
Antes de mostrarmos todas as etapas necessárias para ativar a Cortana em uma conta de usuário local no Windows 10, há uma coisa muito importante que você deve saber:
Embora você possa definir a Cortana para funcionar em uma conta de usuário local do Windows 10, ainda precisará dos detalhes de uma conta da Microsoft para ativar e usar a Cortana. Você continuará usando sua conta de usuário local no Windows 10, mas, para usar a Cortana, também é necessário fornecer uma conta da Microsoft. Esta conta não será usada para mais nada, exceto a Cortana, e não há motivo para mudar sua conta local para uma conta da Microsoft. Se não conseguimos explicar as coisas com clareza suficiente, tenha paciência e leia o guia completo. Você vai entender melhor as coisas até o final.
Como fazer a Cortana funcionar com uma conta local no Windows 10
A primeira coisa que você precisa fazer é entrar com sua conta de usuário local. Em seguida, clique ou toque no campo de pesquisa da Cortana na barra de tarefas.

Então, na parte inferior da caixa de diálogo da Cortana, ela lhe contará um pouco sobre ela e depois perguntará se você quer habilitá-la. Clique ou toque no botão Avançar .

A Cortana informará que, para que ela "faça seu melhor trabalho", a Microsoft coleta e usa informações sobre você e seus dispositivos. Este é um vislumbre da declaração de privacidade da Cortana e ela também fornece um link que você pode usar para abrir a Declaração de Privacidade completa. Se você estiver OK com a Microsoft usando suas informações, clique ou toque em Usar Cortana para continuar com a configuração.

Depois de concordar com seus termos de privacidade, a Cortana solicitará que você faça login com uma conta da Microsoft. Estas são suas palavras exatas: "Antes de começarmos, precisarei que você entre com uma conta da Microsoft" . Soa estranho, certo? Afinal de contas, queremos usar a Cortana em uma conta de usuário local, não em uma conta da Microsoft. Mas, como mencionamos na primeira seção deste tutorial, a Cortana ainda precisa de uma conta da Microsoft para ela trabalhar. Essa conta será usada apenas pela Cortana para fornecer os serviços que ela foi criada para fornecer.
Felizmente, como você verá mais adiante, você poderá definir a conta da Microsoft para ser usada somente com a Cortana, não com outros recursos ou aplicativos do Windows 10. Além disso, ela não substituirá sua conta local no Windows 10.
Por enquanto, você precisará pressionar o botão Entrar .

Digite os detalhes da sua conta da Microsoft e clique ou toque em Entrar . Se você ainda não tiver uma conta da Microsoft, também poderá optar por criar uma diretamente nesta caixa de diálogo.

Nesta etapa, a Microsoft tentará convencê-lo a trocar sua conta de usuário local do Windows 10 para uma conta da Microsoft. Não tire conclusões precipitadas e leia com atenção: na parte inferior dessa caixa de diálogo, você encontrará um link que diz "Faça login em apenas este aplicativo" . Se você clicar ou tocar neste link, sua conta da Microsoft será usada apenas com a Cortana, não com qualquer outra coisa. Nem o Windows 10 nem qualquer outro aplicativo ou recurso poderá usar sua conta da Microsoft. Você continuará usando sua conta de usuário local no Windows 10, como antes.

É isso aí! Agora a Cortana está habilitada e trabalhando para sua conta local no seu dispositivo Windows 10.
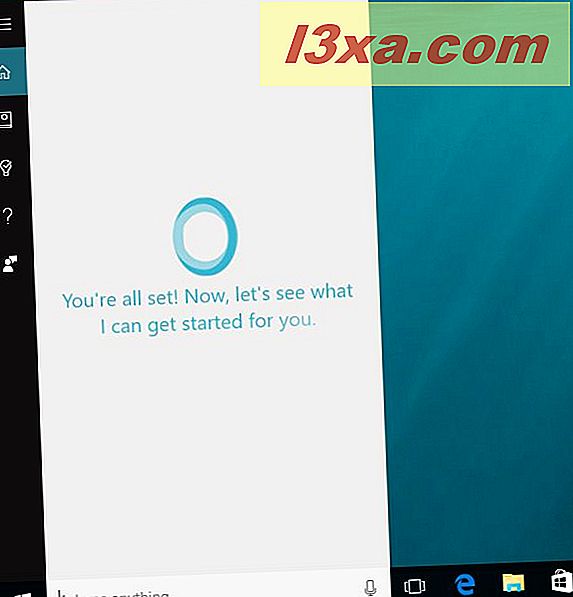
Conclusão
A capacidade de usar a Cortana com uma conta de usuário local no Windows 10 mostra que a Microsoft está ouvindo o feedback de seus usuários. E que eles estão prontos para soltar suas políticas em relação aos seus produtos de software. Estamos muito felizes em ver isso acontecer e achamos que esse movimento aumentará o número de pessoas usando a Cortana regularmente. Agora que você sabe como ativar a Cortana para sua conta de usuário local, no Windows 10, experimente-a e informe-nos sua opinião. Compartilhe seus pensamentos nos comentários abaixo.