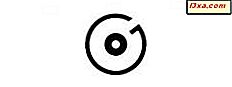Uma das maneiras mais eficientes de acessar pastas, arquivos e páginas da Web é por meio de atalhos. Por causa disso, muitos de nós têm muitos atalhos em nossos desktops, além dos padrões disponíveis no Windows. É por isso que, neste tutorial, mostraremos a você como criar todos os tipos de atalhos no Windows 7, Windows 8 e Windows 10. Há um bom motivo para isso, então vamos começar:
NOTA: Antes de prosseguirmos com o nosso tutorial, gostaria de compartilhar isso, no Windows 8.1, você não pode criar atalhos para aplicativos modernos. Você só pode fixar blocos na tela inicial. Para saber mais sobre como fixar aplicativos, leia este guia: O Guia Completo para Fixar Tudo na Tela Inicial do Windows 8.1
O procedimento é semelhante no Windows 7, no Windows 8.1 e no Windows 10. Para simplificar, usaremos capturas de tela apenas no Windows 10. Lembre-se de que as mesmas etapas se aplicam a todas as três versões do Windows.
Como criar atalhos para aplicativos modernos na área de trabalho (somente no Windows 10)
Ao contrário do Windows 8.1, o Windows 10 permite que os usuários criem atalhos para aplicativos modernos da Loja em seu Desktop. Ele funciona com um simples arrastar e soltar, assim:
Clique ou toque no menu Iniciar seguido por Todos os aplicativos . Na lista de aplicativos, encontre o aplicativo moderno em que você está interessado. Clique e segure o atalho desse aplicativo no menu Iniciar e arraste-o para a área de trabalho. O atalho desaparecerá temporariamente do menu Iniciar e aparecerá na área de trabalho, seguido do texto Link . Solte o atalho na área de trabalho.

O atalho agora é exibido na área de trabalho e você pode movê-lo para qualquer lugar no computador ou no dispositivo do Windows 10. Além disso, você o verá de volta na lista Todos os Aplicativos .
Como criar atalhos para aplicativos e arquivos de desktop, no Windows
A maneira mais rápida de criar um atalho é clicar com o botão direito do mouse ou pressionar e segurar o espaço vazio na área de trabalho. No menu exibido, escolha "Novo -> Atalho". O conteúdo do seu menu será um pouco diferente, dependendo do que você instalou no seu computador.

Isso abrirá o assistente Criar Atalho. Ele perguntará a você o local do item para o qual você deseja criar um atalho. Clique em Navegar e navegue até o item desejado. Aqui, eu escolhi o navegador Microsoft Edge.

Se você estiver criando um atalho para um programa, verifique se está escolhendo o arquivo executável do programa. Embora você possa criar um atalho para praticamente qualquer coisa dessa maneira, se quiser que o atalho execute um programa, você precisa ter certeza de que possui o programa em si e não algum arquivo auxiliar.
Quando tiver certeza de que você selecionou o item certo, clique ou toque em OK. Isso levará você de volta ao assistente Criar Atalho. Clique ou toque em Avançar para continuar.

A próxima tela do assistente permitirá que você dê um novo nome ao seu novo atalho. O nome padrão é o nome do arquivo selecionado. Digite o que você preferir e clique ou toque em Concluir.
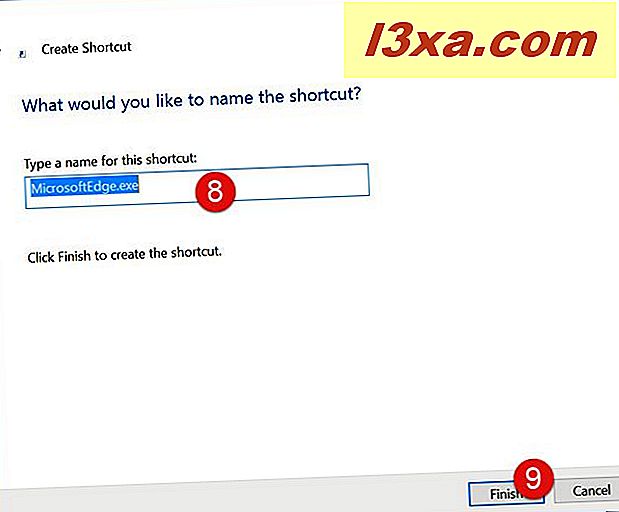
Aqui está o meu novo atalho Microsoft Edge na área de trabalho.

Como criar atalhos para pastas no Windows
O procedimento funciona exatamente da mesma maneira para atalhos para pastas. A única diferença é que, depois de pressionar Procurar, você seleciona uma pasta em vez de um arquivo.

Todas as etapas envolvidas são exatamente como na seção anterior.
Agora você sabe como criar atalhos para aplicativos, aplicativos de desktop, arquivos e pastas. Vá para a segunda página e aprenda como criar atalhos para páginas da Web e algumas dicas e truques úteis para criar todos os tipos de atalhos no Windows.