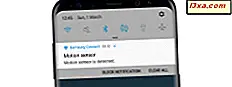O Windows 8 foi finalizado e é disponibilizado gradualmente através de diferentes canais. Para aqueles que são novos no Windows 8 e gostariam de ter um tutorial passo a passo detalhado sobre como instalá-lo em seus computadores e dispositivos, criamos este guia. Vamos cobrir o seguinte: como gravar sua imagem do Windows 8 em um disco ou criar uma unidade USB inicializável, como instalar o Windows 8 e como passar pelas telas de configuração inicial.
ATUALIZAÇÃO: O artigo inclui instruções relevantes para a versão final do Windows 8 (compilação 9200).
Pré-requisitos de instalação
Primeiro, você precisa baixar a versão final da Microsoft ou comprá-la através de um dos canais oficiais disponíveis.
Se você quiser gravar a imagem .iso em um disco, consulte nosso tutorial: O Guia Completo para Gravar Imagens de Disco (ISO e IMG) no Windows 7. Além disso, se você quiser criar um cartão de memória inicializável com a configuração do Windows 8 em Não hesite em ler este tutorial: Como criar uma unidade USB inicializável para Windows, Linux ou MS DOS.
Se você deseja executar o Windows 8 em uma máquina virtual, o único software gratuito com o qual você pode usar é o VirtualBox. Ao iniciar o assistente Criar nova máquina virtual, selecione Windows 8 como o sistema operacional e o Virtual Box ajustará suas configurações para que tudo corra bem.

Se você ainda tiver problemas, consulte este guia sobre quais configurações devem ser ativadas: Você precisa ter a virtualização de hardware ativada se quiser executar o Windows 8 no Virtual Box.
Para instalar o Windows 8, você precisa ter uma chave de produto válida, apropriada para a versão específica que está instalando. Você também precisa de uma conta da Microsoft. Se você não sabe muito sobre isso e como isso ajuda você a ter um, confira este artigo: Perguntas simples: O que é um Windows Live ID ou uma conta da Microsoft?
Recursos úteis do Windows 8
Nós testamos o Windows 8 desde o lançamento do teste inicial e compilamos alguns artigos interessantes sobre ele. Portanto, enquanto você baixar e instalar o Windows 8, não hesite em ler alguns dos artigos que recomendamos abaixo. Eles serão muito úteis.
- Análise do Windows 8: A tela inicial é uma melhoria em comparação com o menu Iniciar?
- Guerras de Navegador: O Internet Explorer 10 é um Navegador Relevante?
- 12 Motivos por Windows Explorer no Windows 8 Rocks
- Análise do Windows 8: A nova interface da faixa de opções é mais eficiente?
- Baixe o atalho da área de trabalho para a tela inicial do Windows 8
- Baixe o atalho para o menu "Desligar o Windows"
- Aplicativos do Windows 8 não se conectam à sua conta do Google / Gmail?
O procedimento de instalação do Windows 8
Primeiro, você precisa inicializar seu computador usando o disco de instalação do Windows 8. Se você estiver usando uma máquina virtual, inicialize a partir da imagem de instalação do .iso .
O Windows 8 leva algum tempo para carregar os arquivos de configuração, durante os quais você verá principalmente uma tela preta, semelhante à mostrada abaixo.

Depois que os arquivos necessários são copiados, a configuração começa perguntando quais configurações de entrada de idioma, hora, moeda e teclado você deseja usar. Faça as seleções de sua preferência e clique em Avançar .

Clique no botão Instalar agora para iniciar a instalação.

Você é solicitado a inserir a chave do produto necessária para ativar a instalação do Windows 8. Digite a chave do produto que você comprou e clique em Avançar . Se você comprou uma versão comercial do Windows 8, a chave do produto será encontrada na embalagem dos discos de instalação. A mesma chave de produto será necessária mais tarde para ativar o Windows 8, após a conclusão da instalação.

Você é solicitado a ler o contrato de licença. Marque a caixa "Aceito os termos da licença" e clique em Avançar .

Você é solicitado a escolher entre fazer uma atualização ou uma instalação personalizada. Escolha "Personalizado: Instalar apenas o Windows (avançado)" .

Agora você é solicitado a selecionar onde deseja instalar o Windows 8. Selecione a partição desejada e clique em Avançar . Se você estiver instalando o Windows 8 em uma máquina virtual ou em um novo computador, será necessário primeiro criar a partição. Portanto, clique em Opções da unidade .

Em seguida, crie a partição usando o botão Novo .

Especifique o tamanho da partição e clique em Aplicar .
OBSERVAÇÃO: o Windows 8 tem aproximadamente 10 GB de espaço sem nenhum complemento especial instalado. Se você deseja instalar outros aplicativos, você deve criar uma partição maior para isso. Minha recomendação é ir para um mínimo de 20 a 25 GB.

Será solicitado que você confirme se está OK com o Windows 8, criando uma partição adicional para seus arquivos de sistema, que será usada para inicialização e recuperação. Clique em OK

Certifique-se de que a partição correta esteja selecionada e clique em Avançar .
NOTA: Nesta etapa, você também pode formatar a partição em que o Windows 8 será instalado, antes de pressionar Próximo .

A instalação finalmente começa. A configuração levará alguns minutos para copiar todos os arquivos necessários e instalar o sistema operacional.

Quando a instalação estiver concluída, a configuração do Windows 8 reinicializará automaticamente o sistema. Então, você verá o progresso dos preparativos feitos para o seu primeiro login. Para que esse processo seja concluído, talvez seja necessário passar por outra reinicialização, dependendo da configuração de hardware do seu computador.
Personalizando a instalação do Windows 8
Depois que as reinicializações forem concluídas, o Windows 8 precisará de algum tempo para preparar as coisas.

Em seguida, você é solicitado a personalizar sua instalação do Windows 8. Comece dando um nome para o seu computador. Se você digitar alguns caracteres "não autorizados" como $, %, &, você será notificado adequadamente. Além disso, escolha a cor de fundo que preferir. Uma vez feito, clique em Next .

Se você estiver instalando o Windows 8 em um laptop ou dispositivo com uma placa de rede sem fio, será solicitado que você selecione a rede sem fio para se conectar e digite a senha apropriada para se conectar a ela. Em um computador ou dispositivo conectado via cabo à rede, você não passará por essa etapa.
Em seguida, você precisa escolher se deseja usar as configurações do Express do Windows 8 ou se deseja personalizar sua instalação. Vamos sujar as mãos e ver o que acontece se você clicar em Personalizar .

Primeiro, você é perguntado se deseja ativar o compartilhamento de arquivos ou não. Selecione a opção que preferir.

Em seguida, você é questionado sobre o comportamento padrão do Windows Update e dos recursos de segurança, como o Filtro SmartScren. Altere as coisas em que você está interessado e clique em Avançar .

Em seguida, você será perguntado se deseja enviar diferentes tipos de informações à Microsoft. Defina as coisas de acordo com sua preferência e clique em Avançar .

Em seguida, você é questionado sobre as opções de solução de problemas e o que deseja ativar. Além disso, você pode definir se os aplicativos podem usar seu nome e a foto da conta e se eles podem acessar sua localização. Defina as coisas como você deseja e clique em Avançar .

Finalmente, você chega na tela "Entrar no seu PC" . Para experimentar o Windows 8 ao máximo, é melhor usar sua conta da Microsoft (também conhecida como Windows Live ID) para entrar. Digite sua conta da Microsoft e clique em Avançar .
 OBSERVAÇÃO: Se você preferir não fazer login usando uma conta da Microsoft, clique no link "Fazer login sem uma conta da Microsoft" na parte inferior da janela e siga as instruções mostradas pelo assistente de configuração.
OBSERVAÇÃO: Se você preferir não fazer login usando uma conta da Microsoft, clique no link "Fazer login sem uma conta da Microsoft" na parte inferior da janela e siga as instruções mostradas pelo assistente de configuração. Em seguida, você é solicitado a digitar sua senha da conta da Microsoft . Digite-o e clique em Avançar .

Em seguida, você pode fornecer um e-mail e um número de telefone alternativos para recuperar a senha da sua conta, caso a esqueça ou ela seja alterada por convidados indesejados. Forneça os detalhes solicitados e clique em Avançar .

O Windows 8 leva um tempo para preparar seu computador e todas as configurações.

Enquanto as preparações são feitas, você é mostrado um breve tutorial sobre como acessar a nova barra de botões - uma das mudanças mais importantes no Windows 8. Eu recomendo que você preste atenção às instruções que estão sendo mostradas nesta fase.

Quando o tutorial terminar, você verá mais informações sobre o progresso da personalização do Windows 8 por meio de algumas telas e mensagens coloridas.

Depois que tudo estiver pronto, você verá a tela Iniciar do Windows 8.

Se você pressionar Win + D ou clicar no bloco Desktop, poderá ver também a área de trabalho clássica.

Bem-vindo à sua primeira experiência com o Windows 8!
Conclusão
Como você pode ver neste artigo, a instalação do Windows 8 começa de forma muito semelhante à do Windows 7. No entanto, quanto mais próximo do seu primeiro login, as coisas mudam drasticamente e a nova interface do usuário sobe ao palco. Para saber mais sobre o Windows 8, não hesite em ler os artigos que publicamos em nossa seção do Windows 8.