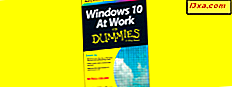Se você não quiser que o seu navegador mantenha o histórico do seu navegador, seus cookies e dados do site, arquivos temporários, pesquisas e as informações que você inseriu nos formulários, você terá que usar uma forma de navegação privada. O Google Chrome chama esse modo de navegação anônima, o Firefox e o Opera chamam-no de navegação privada, enquanto o Internet Explorer e o Microsoft Edge o chamam de InPrivate. Leia este guia e saiba como criar um atalho que inicie automaticamente seu navegador da web usando seu modo de navegação privada:
Primeiro, crie um atalho na área de trabalho para o seu navegador favorito e acesse suas propriedades
Este guia abrange os seguintes navegadores para Windows: Google Chrome, Mozilla Firefox, Internet Explorer, Microsoft Edge, Opera e o aplicativo de toque do Internet Explorer do Windows 8.1.
Se você estiver usando o Chrome, o Mozilla Firefox, o Internet Explorer ou o Opera, o primeiro passo é criar um atalho padrão para o seu navegador, na área de trabalho do Windows. Se você precisar de ajuda para criar esses atalhos, leia este guia: Como criar atalhos para aplicativos, arquivos, pastas e páginas da Web no Windows.
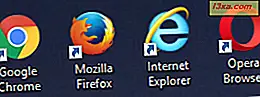
O segundo passo é editar as propriedades do atalho que você criou na área de trabalho. Para fazer isso, clique com o botão direito ou pressione e segure o atalho para o seu navegador. No menu do botão direito, escolha Propriedades .
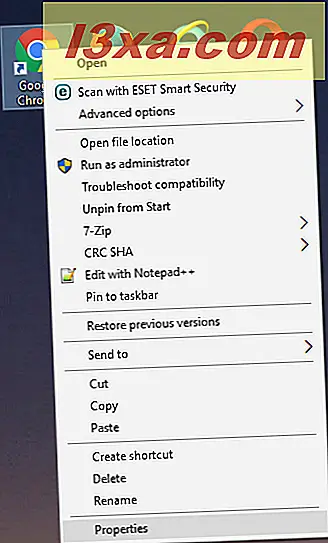
Outra maneira de obter o mesmo resultado é selecionar o atalho e pressionar ALT + Enter no teclado.
Para as etapas restantes, role para baixo até a seção apropriada para o navegador da Web que você está usando.
Como criar um atalho que inicia o Google Chrome Incognito
Depois de abrir as propriedades do atalho do Google Chrome que você criou, vá para a guia Atalho . Em seguida, no campo Destino, digite "-incognito" (espaço, hífen, anônimo) após as aspas de fechamento com o caminho para o arquivo executável do Google Chrome. Depois de adicionar este texto, clique ou toque em OK para aplicar suas alterações.
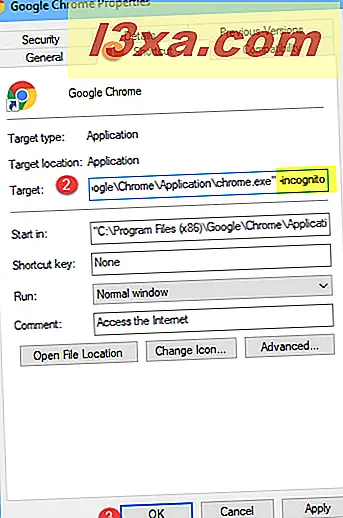
Seu atalho do Google Chrome agora é modificado para iniciar o navegador usando o modo de navegação anônima. Clique duas vezes ou toque duas vezes para verificar se funciona.
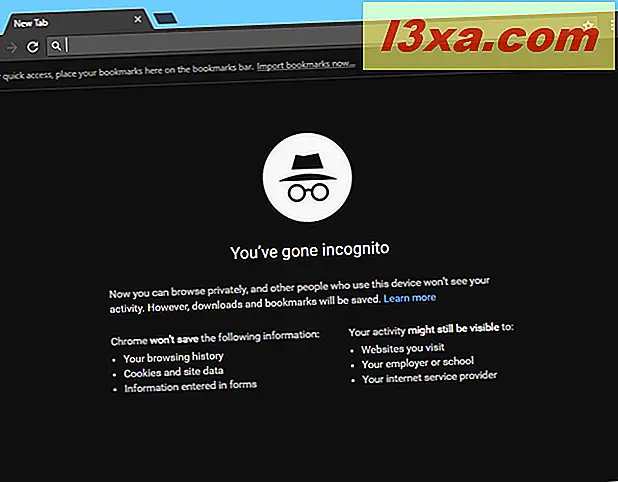
Se desejar, você também pode alterar o nome do atalho selecionando-o, pressionando F2 no teclado e digitando um novo nome, como o Google Chrome Incognito.
Como criar um atalho de navegação privada para o Firefox
Abra as propriedades do atalho do Mozilla Firefox que você criou e vá para a guia Atalho . Em seguida, no campo Destino, digite "-private" (espaço, hífen, privado) após as aspas de fechamento com o caminho para o arquivo executável do Firefox. Depois de adicionar este texto, clique ou toque em OK para aplicar suas alterações.
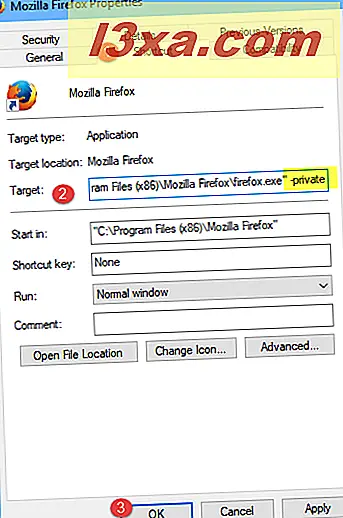
O atalho agora é modificado. Verifique se funciona e que, quando você o usa, o Mozilla Firefox inicia em uma janela de navegação privada semelhante à mostrada abaixo.
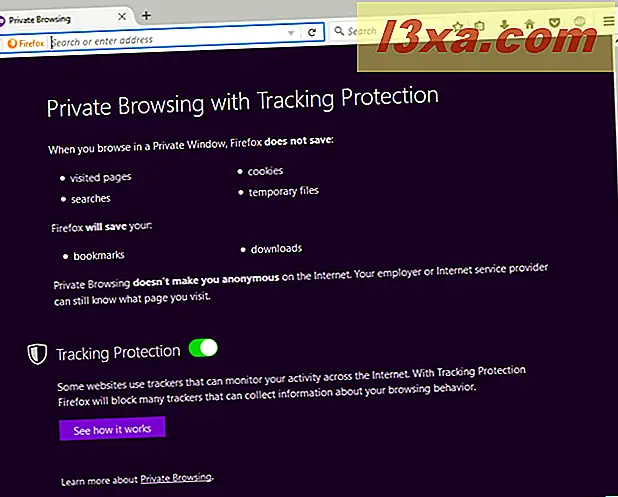
Se desejar, você também pode alterar o nome do atalho selecionando-o, pressionando F2 no teclado e digitando um novo nome, como Navegação Privada do Firefox.
Como criar um atalho que inicie o Microsoft Edge no modo InPrivate
O Microsoft Edge é muito diferente de outros navegadores da Web, porque é um aplicativo da Plataforma Universal do Windows (UWP). Por causa disso, você não pode criar atalhos na área de trabalho para esse navegador, como acontece com os outros. Portanto, ter um atalho que inicie esse navegador usando o modo InPrivate requer um procedimento diferente:
Primeiro, inicie o Microsoft Edge usando seu atalho no menu Iniciar ou na barra de tarefas. Clique ou toque no botão "Configurações e mais" no canto superior direito (aquele que se parece com três pontos). No menu aberto, escolha "Nova janela InPrivate".
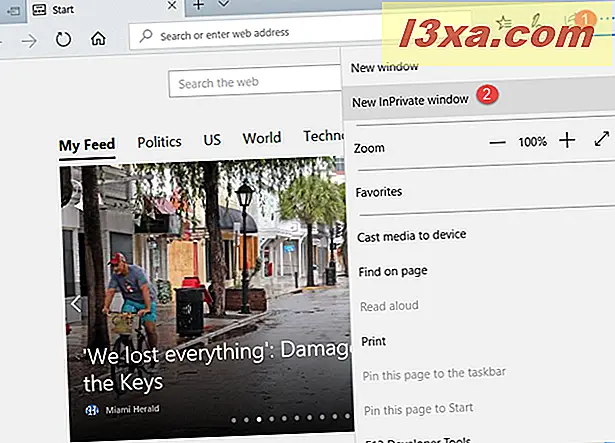
Uma janela InPrivate Microsoft Edge é aberta. A questão é que você deve ir a um site e, em seguida, salvar este site como um atalho para iniciar o Microsoft Edge InPrivate com um único clique, sempre que desejar. Você pode querer escolher um mecanismo de pesquisa orientado para a privacidade, como o DuckDuckGo. Depois de carregar a página da web que você deseja usar, clique no botão "Configurações e mais" no canto superior direito e escolha "Fixar esta página para iniciar".
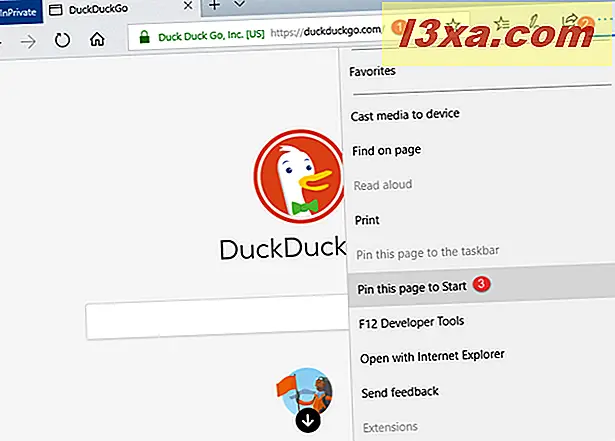
O Windows 10 pede que você confirme que deseja fixar este bloco em Iniciar . Pressione Sim .

Abra o Menu Iniciar no Windows 10 e agora você pode ver o atalho recém-adicionado que abre o Microsoft Edge InPrivate e leva você ao site que você visitou ao criar o atalho.
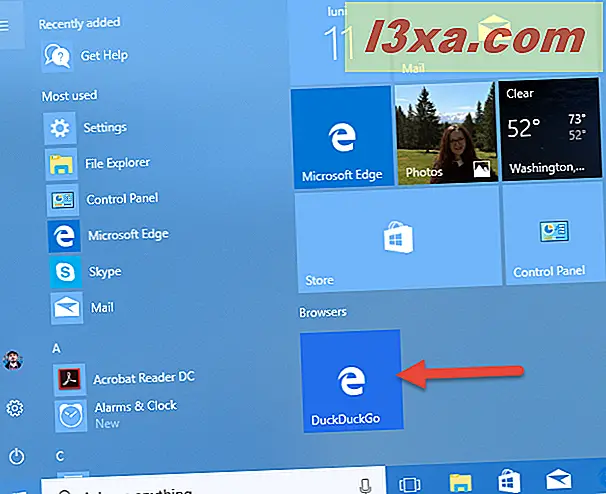
Nós não gostamos que você não pode renomear este atalho e que você pode armazená-lo apenas no menu Iniciar . No entanto, é a única maneira de criar um atalho InPrivate para o Microsoft Edge.
Como criar um atalho que inicia o Internet Explorer no modo InPrivate
Abra as propriedades do atalho do Internet Explorer que você criou e vá para a guia Atalho . Procure o campo de destino e digite "-private" (espaço, hífen, particular) após as aspas de fechamento com o caminho para o arquivo executável do Internet Explorer. Clique ou toque em OK para aplicar suas alterações.
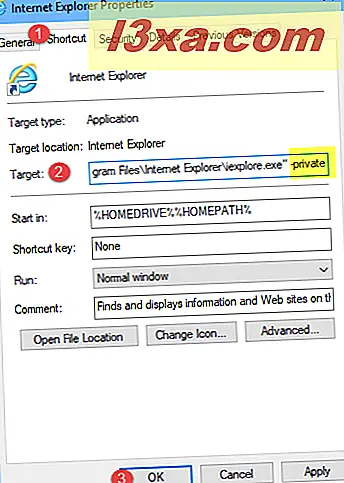
Quando você usa esse atalho, o Internet Explorer começa a usar o modo InPrivate.
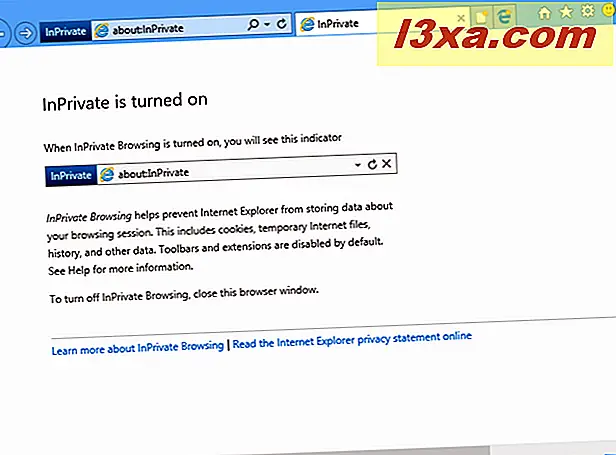
Você pode alterar o nome do atalho selecionando-o, pressionando F2 no teclado e digitando um novo nome, como InPrivate do Internet Explorer.
Como criar um atalho que inicia o Opera em navegação privada
Depois de abrir as propriedades do atalho do Opera que você criou, vá para a guia Atalho . No campo Destino, digite "-private" (espaço, hífen, particular) após as aspas de fechamento com o caminho para o arquivo opera.exe. Em seguida, pressione OK para aplicar suas alterações.
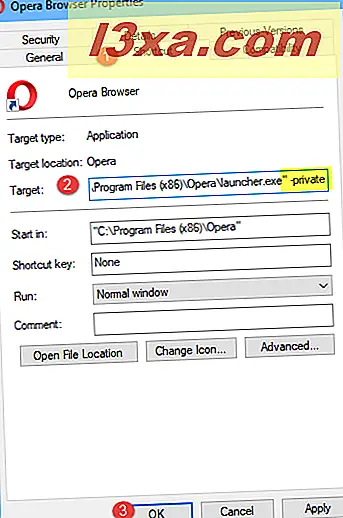
O atalho do Opera é modificado e, quando você o usa, ele abre a janela de navegação privada do navegador.
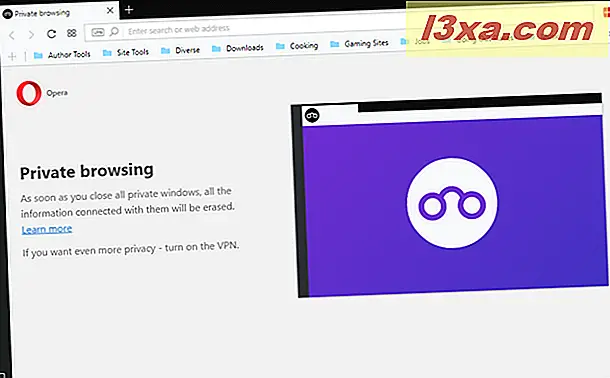
Você pode alterar o nome do atalho do Opera selecionando-o, pressionando F2 no teclado e digitando um novo nome, como Navegação Privada do Opera.
Como criar um atalho que inicia o aplicativo Internet Explorer usando o modo InPrivate (somente no Windows 8.1)
O aplicativo Internet Explorer do Windows 8.1 não permite que você crie atalhos para ele na área de trabalho. No entanto, há um ajuste que você pode realizar para abrir uma guia InPrivate diretamente na tela inicial . Primeiro, abra o aplicativo Internet Explorer 11 usando seu bloco na tela Iniciar no Windows 8.1. Em seguida, clique ou toque no botão Ferramentas de guia acima da barra de endereço.

Escolha " Nova guia InPrivate" no menu exibido.
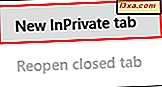
Uma nova guia InPrivate é aberta e você pode fixá-la na tela inicial . Para fazer isso, clique ou toque no botão Favoritos .
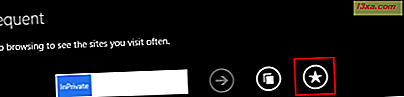
Em seguida, clique ou toque no botão "Fixar site " .
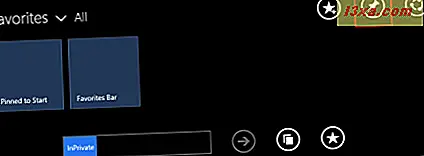
Por fim, clique ou toque no botão "Fixar no início" .
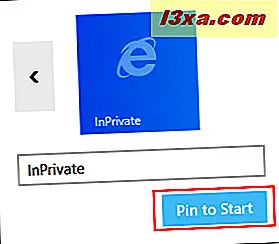
A guia InPrivate agora está fixada na tela Iniciar e você pode usá-la para iniciar o aplicativo Internet Explorer diretamente na navegação InPrivate.
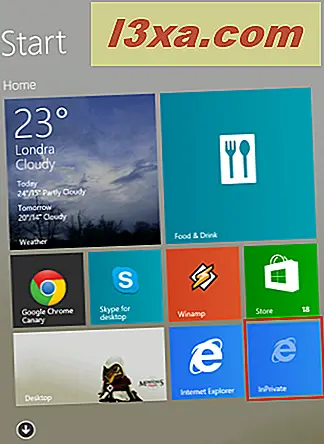
Lembre-se de que o aplicativo Internet Explorer tem apenas uma opção de guia InPrivate, em vez de uma janela InPrivate, como a versão para desktop. Isso significa que a próxima guia aberta é normal, a menos que você siga as instruções compartilhadas neste artigo, que detalha como abrir uma nova guia InPrivate.
Conclusão
Se você precisar usar a navegação privada com relativa frequência, é recomendável ter dois atalhos para seu navegador: um que inicie normalmente e outro que inicie usando seu modo de navegação privada. Os atalhos criados usando este guia certamente serão úteis quando você precisar deste segundo atalho para navegação privada. Se você tiver problemas ou dúvidas, não hesite em perguntar usando o formulário de comentários abaixo.