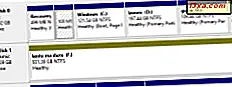
Em um de nossos tutoriais anteriores, mostramos como gerenciar seus discos usando o utilitário de gerenciamento de disco. Este artigo continuará falando sobre a ferramenta e mostrará uma maneira simples de montar e desmontar imagens de Disco Rígido Virtual (VHD) com o Gerenciamento de Disco, para que você possa ler ou modificar o conteúdo de qualquer arquivo '.vhd' .
O que é um disco rígido virtual (VHD)?
O Disco Rígido Virtual (ou VHD) é uma imagem de disco rígido virtual que armazena dados em um único arquivo. Esse tipo de arquivo é criado e usado por soluções de virtualização da Microsoft, como o Windows Virtual PC. Esse formato foi adotado por outras soluções de virtualização, como o VirtualBox, o produto da Sun Microsystems ou VMware ESX Serve.
Além disso, o utilitário de backup do Windows salva imagens do sistema nesse formato.
Como montar uma imagem VHD usando o Gerenciamento de disco
Primeiro de tudo, abra o utilitário Gerenciamento de disco.

No painel do lado esquerdo, clique com o botão direito em Gerenciamento de disco e escolha a opção "Anexar VHD" .
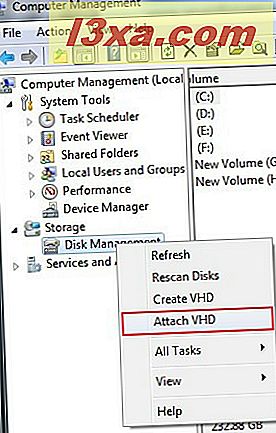
Você pode encontrar a opção 'Anexar VHD' também no menu Ação (veja captura abaixo).

Clique em Browse .
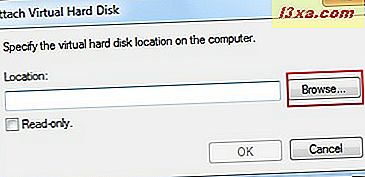
Agora você precisa selecionar o arquivo VHD. Quando encontrado, selecione-o e pressione o botão Abrir .
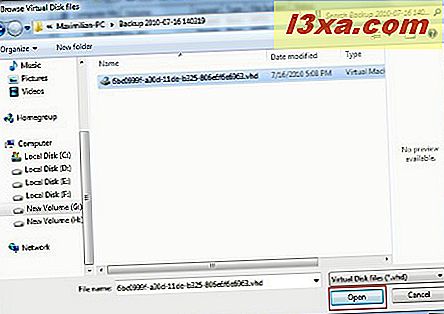
Agora você está de volta à janela 'Attach Virtual Hard Disk' . Meu conselho aqui é deixar a caixa 'Read-only' desmarcada, para que você possa modificar os arquivos da imagem. Se esta caixa estiver marcada, você só poderá copiar os arquivos. Clique em OK para iniciar o processo de montagem.
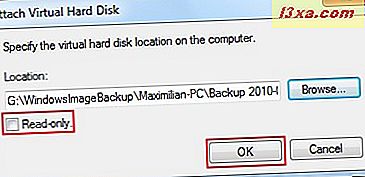
Você verá que o arquivo VHD foi montado como unidade de disco separada e tem sua própria letra de unidade, neste caso, 'K:' .

Abra o Windows Explorer e clique na nova partição para abri-lo.
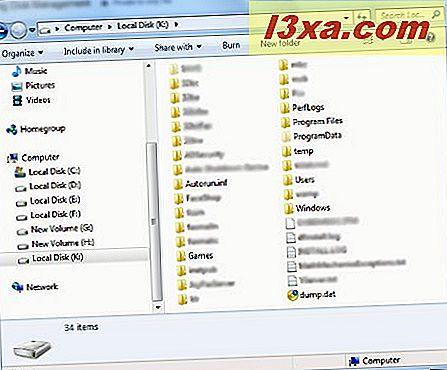
Agora você pode manipular facilmente os arquivos desejados da imagem do sistema anexada.
Como desmontar uma imagem VHD do gerenciamento de disco
Depois que você terminar de trabalhar com a imagem virtual montada, é hora de ver como desmontá-la. Abra o Gerenciamento de Discos, clique com o botão direito do mouse no VHD anexado (neste caso, 'K:' ) e escolha a opção 'Detach VHD' .
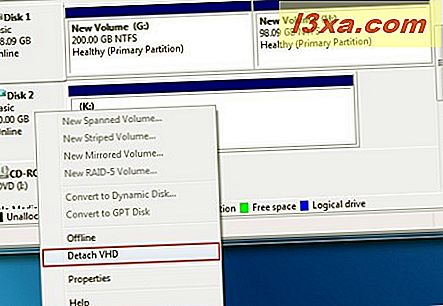
Clique no botão OK para finalizar.
NOTA: Na janela 'Desanexar disco rígido virtual', você pode encontrar a opção 'Excluir o disco rígido virtual depois de remover o disco' . Isso permite que você apague a imagem selecionada. Eu aconselho vivamente a deixar esta caixa desmarcada para que você deixe a imagem VHD intacta. Verifique apenas se você realmente deseja excluir esta imagem.
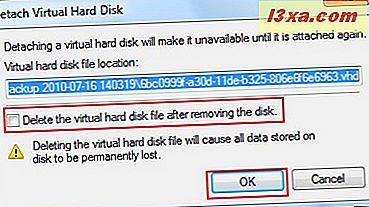
Agora você verá que a partição foi removida da janela Gerenciamento de disco .
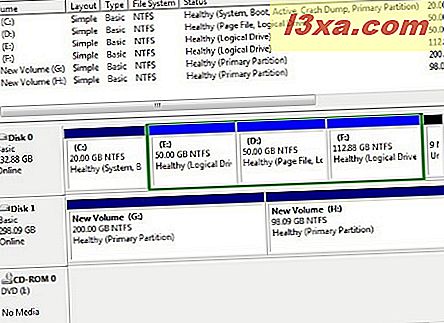
Cenários úteis de uso
Há momentos em que você precisa de um único arquivo ou pasta de um arquivo VHD ou Imagem do Sistema criado pelo Backup do Windows. Usando o utilitário Gerenciamento de disco, você pode montar facilmente o arquivo VHD e copiar os arquivos e pastas necessários.
Além disso, isso permite adicionar pastas e arquivos a qualquer imagem. Dependendo do cenário de uso - esse recurso pode ser útil.
Conclusão
Como você pode ver neste tutorial, é muito fácil usar o Gerenciamento de disco para montar arquivos VHD e trabalhar com eles. Se você tiver outras dicas para compartilhar relacionadas a essa ferramenta, não hesite em deixar um comentário.



