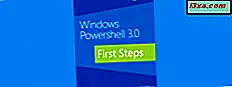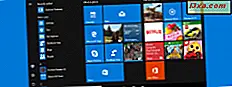
As pastas são um dos conceitos que definem o Windows, pois são uma das melhores maneiras de organizar arquivos e outras pastas no seu computador. Isso também é verdade quando você pensa sobre o seu Menu Iniciar - os usuários sempre foram capazes de criar pastas dentro do Menu Iniciar, pastas nas quais eles poderiam organizar os atalhos da maneira que preferirem. O Windows 10 também permite criar pastas para os atalhos encontrados no menu Iniciar, mas não faz o mesmo com os blocos ao vivo. Pelo menos não até recentemente, porque a partir do Creators Update, o Windows 10 inclui esse recurso também. Agora você pode agrupar blocos ao vivo do menu Iniciar em pastas, o que é bastante impressionante. Se você quiser ver como fazer isso, leia este tutorial:
NOTA: Este guia foi criado para o Windows 10 Creators Update, que estará disponível para todos os usuários do Windows 10, gratuitamente, a partir da primavera de 2017.
Como criar uma pasta ao vivo no seu menu Iniciar, no Windows 10
Criar pastas ao vivo no seu Menu Iniciar é provavelmente uma das coisas mais simples que você pode fazer. Você precisa ter pelo menos dois blocos ou atalhos para fazer parte da mesma pasta. Depois de decidir quais são, arraste um deles para o outro.

Quando você soltar um bloco ou atalho sobre outro bloco ou atalho, os dois criarão automaticamente uma pasta ao vivo e a exibirão em sua forma expandida, assim:

Para fechar uma pasta no menu Iniciar, você terá que clicar ou tocar no bloco de setas acima da exibição de pasta ao vivo expandida.

Quando contratado, ou encolhido se você preferir o termo, uma pasta ao vivo ficará assim:

Como adicionar mais peças e atalhos para uma pasta ao vivo no seu Menu Iniciar, no Windows 10
Para adicionar mais blocos ou atalhos à pasta que você acabou de criar, basta arrastá-los e soltá-los na pasta usando o mouse ou o dedo (se você tiver uma tela sensível ao toque).

Como redimensionar pastas ao vivo a partir do seu menu Iniciar do Windows 10
As pastas ativas podem ser redimensionadas como qualquer outro bloco ao vivo. Clique com o botão direito do mouse ou toque e segure em uma pasta ativa no menu Iniciar, clique ou toque em Redimensionar e escolha o tamanho desejado: pequeno, médio, grande ou grande.

É assim que as pastas ativas com dimensões diferentes serão exibidas:

Como redimensionar blocos e atalhos encontrados em pastas dinâmicas no menu Iniciar do Windows 10
Os blocos e atalhos encontrados dentro de uma pasta ativa do menu Iniciar podem ser redimensionados como qualquer outro bloco / atalho que não faça parte de uma pasta ativa. A única diferença é que, para poder redimensionar um bloco / atalho encontrado dentro de uma pasta ao vivo, você primeiro terá que abrir essa pasta.

Se você precisar de mais orientações sobre como redimensionar blocos encontrados no seu Menu Iniciar, este guia ajudará você a: Como redimensionar blocos e atalhos do Menu Iniciar no Windows 10.
Como mover uma pasta ao vivo no menu Iniciar do Windows 10
Mover pastas ao vivo do seu Menu Iniciar é o mesmo que mover blocos ou atalhos do menu Iniciar . Basta arrastar e soltar a pasta ao vivo para onde você quer que ela fique.

Se você quiser mais informações sobre este assunto, este tutorial será útil: Como mover e agrupar blocos e atalhos no menu Iniciar do Windows 10.
Como excluir uma pasta ao vivo do menu Iniciar no Windows 10
As pastas ativas não podem ser excluídas ou desmarcadas no menu Iniciar . Para remover uma pasta ao vivo, você terá que esvaziá-la de atalhos e blocos. Quando não houver mais blocos e / ou atalhos dentro da pasta, a pasta ao vivo desaparecerá automaticamente.
Assista a este tutorial em vídeo
Para aqueles que precisam ver como todos os procedimentos descritos neste artigo estão concluídos, você pode assistir a este vídeo e seguir todas as etapas de trabalho com pastas ativas no menu Iniciar do Windows 10:
As pastas ativas do menu Iniciar do Windows 10 estão faltando alguma coisa:
Ao testar esse novo recurso do Windows 10 Creators Update, encontramos algumas coisas que faltam, que devem ser adicionadas ao recurso de pastas ativas:
- Pastas ativas não podem ser nomeadas ou renomeadas para esse assunto. Embora sejam muito úteis como estão agora, ajudando-nos a organizar as coisas nos nossos Menus Iniciais, as pastas ativas definitivamente seriam ainda mais úteis se fossem mais fáceis de identificar. E que melhor maneira de identificar algo do que dar um nome, assim como você faz com grupos de atalhos e peças.
- Pastas ativas não são exatamente "ao vivo". Se você já usou um smartphone com Windows, sabe que as pastas ativas que você cria na tela inicial estão ativas, o que significa que os blocos dentro deles exibem informações ao vivo de seus aplicativos. Você pode ver essas informações mesmo que uma pasta viva esteja encolhida em seu smartphone com o Windows 10. No Windows 10 para PCs, as pastas ativas não exibem nada quando são reduzidas / fechadas, exceto pelos ícones estáticos dos blocos e atalhos que são encontrados dentro.
Conclusão
A Atualização de criadores traz muitos recursos novos para o Windows 10 e um dos mais úteis deles é o fato de que agora você pode criar pastas ativas em seu menu Iniciar . E, como você viu, é muito fácil personalizá-las de acordo com suas necessidades. Por outro lado, as pastas ao vivo definitivamente poderiam ser melhoradas. Qual a sua opinião sobre isso?