
A maioria dos usuários do Windows depende do File Explorer (no Windows 10 ou 8.1) ou do Windows Explorer (no Windows 7) para acessar e organizar seus arquivos e pastas. Se você quiser personalizar como o Explorer funciona, você deve primeiro abrir a janela Opções de Pasta, onde você pode definir coisas como a forma como as pastas e os arquivos são abertos. Aqui estão todas as maneiras que conhecemos para abrir a janela Opções de Pasta, em todas as versões do Windows:
NOTA: Este guia abrange o Windows 10, o Windows 7 e o Windows 8.1. Alguns métodos funcionam nas três versões do Windows, outros apenas em um ou dois. Para cada método, mencionamos a versão do Windows em que ele funciona. Se você não conhece a versão do Windows que você possui, leia este tutorial: Qual versão do Windows eu instalei?
1. Abra as Opções de Pasta usando a pesquisa (todas as versões do Windows)
Um método que funciona em todas as versões do Windows envolve o uso de pesquisa. No Windows 10, use o campo de pesquisa na barra de tarefas e insira as palavras-chave "opções de pasta". Em seguida, clique ou toque em "Opções do File Explorer". Se você gosta de usar Cortana, você pode dizer a ela: "Abrir opções de pasta".
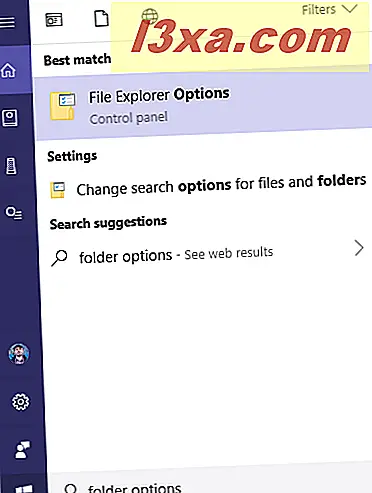
No Windows 7, abra o Menu Iniciar e, na caixa de pesquisa, digite "opções de pasta" e clique no resultado da pesquisa com o mesmo nome.
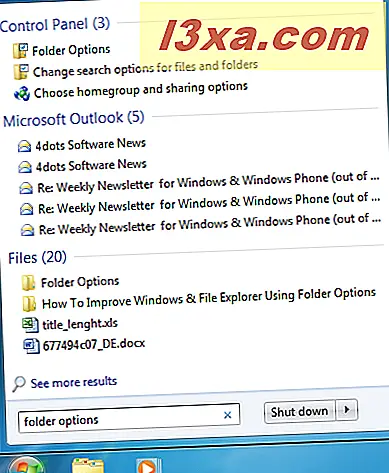
No Windows 8.1, vá para a tela inicial e procure por "opções de pasta". Em seguida, clique ou toque no resultado das opções de pasta .
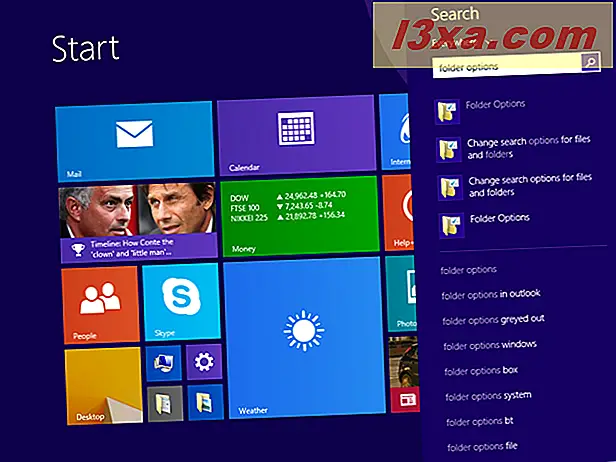
2. Abra as Opções de Pasta no Painel de Controle (todas as versões do Windows)
Outro método que funciona bem é abrir o Painel de Controle e ir para "Aparência e Personalização". Então, se você estiver usando o Windows 10, clique ou toque em "Opções do File Explorer".
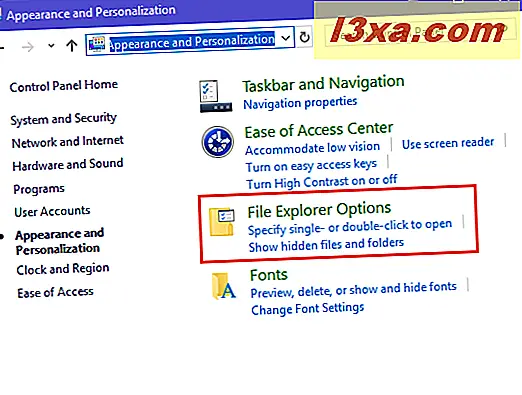
Se você estiver usando o Windows 7 ou o Windows 8.1, clique em "Opções de pasta".
3. Use a guia Exibir no Gerenciador de arquivos para abrir as Opções de pasta (Windows 10 e Windows 8.1)
Se você estiver usando o Windows 10 ou o Windows 8.1, abra o Gerenciador de arquivos e, em seguida, vá para a guia Exibir na faixa de opções. No separador Ver, clique ou toque no botão Opções localizado à direita.
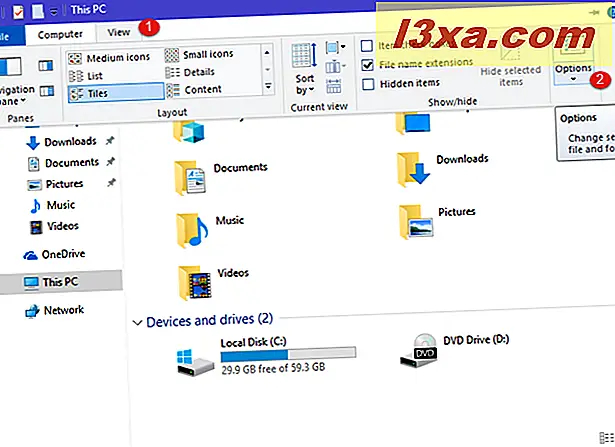
4. Use o menu Organizar no Windows Explorer para abrir as Opções de pasta (somente no Windows 7)
No Windows 7, abra o Windows Explorer e clique em Organizar na barra de ferramentas na parte superior. No menu aberto, escolha "Opções de pasta e pesquisa".
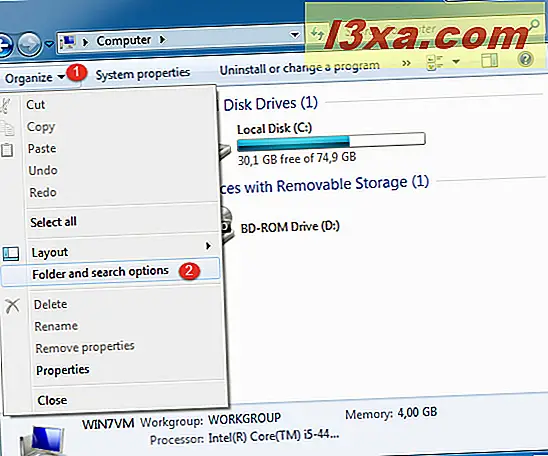
A janela Opções de Pasta é aberta e você pode definir como o Windows Explorer funciona.
5. Use a janela Executar para abrir as Opções de pasta (todas as versões do Windows)
Pressione Windows + R para abrir a janela Executar. No campo Abrir, digite um dos seguintes comandos e pressione OK:
- pastas control.exe
- rundll32.exe shell32.dll, Opções_RunDLL 0
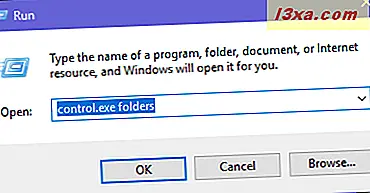
Ambos os comandos abrem a mesma janela Opções de Pasta .
6. Use o menu Arquivo no Gerenciador de arquivos para abrir as Opções de pasta (Windows 10 e Windows 8.1)
Se você estiver usando o Windows 10 ou o Windows 8.1, abra o Gerenciador de arquivos e clique ou toque em Arquivo, no canto superior esquerdo. No menu aberto, clique ou toque em "Alterar opções de pasta e pesquisa".
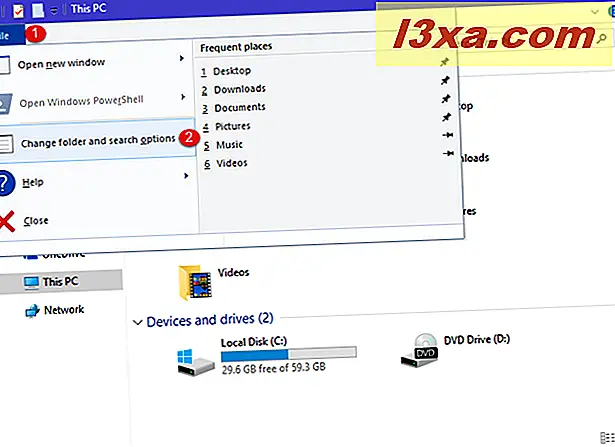
7. Use o Prompt de Comando ou o PowerShell para abrir as Opções de Pasta (todas as versões do Windows)
Para aqueles que gostam de usar o Prompt de Comando (CMD), inicie-o e digite " control.exe folders" ou "rundll32.exe shell32.dll, Options_RunDLL 0" (sem as aspas) e pressione Enter.
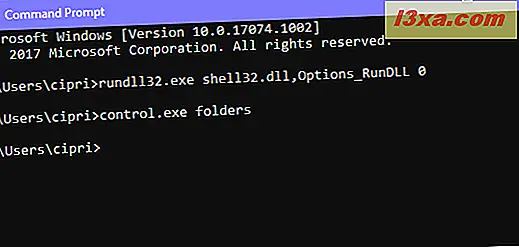
Outros podem preferir o PowerShell. Abra-o e digite um dos mesmos dois comandos: " pastas control.exe" ou "rundll32.exe shell32.dll, Options_RunDLL 0" (sem as aspas). Não esqueça de pressionar Enter, para que seu comando seja executado.
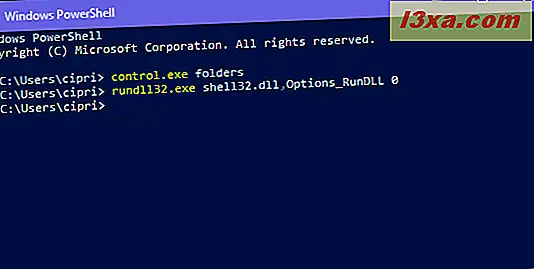
8. Use o atalho de Opções de Pasta que criamos para você (todas as versões do Windows)
Nós criamos a mais extensa coleção de atalhos para o Windows. Faça o download, extraia e procure o atalho Opções de Pasta na subpasta Aparência e Personalização para sua versão do Windows.
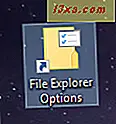
Qual método você prefere para abrir as opções de pasta?
Agora você conhece vários métodos para acessar a janela Opções de Pasta, que permite personalizar como o Gerenciador de Arquivos funciona no Windows 10 e no Windows 8.1, além de como o Windows Explorer funciona no Windows 7. Experimente e informe-nos qual é o seu favorito. Além disso, se você conhece outras formas de acessar a janela Opções de Pasta, não hesite em compartilhá-las em um comentário abaixo. Prometemos atualizar este guia com base nos seus comentários.



