
O Math Input Panel é um ótimo aplicativo do Windows que permite usar dispositivos de entrada, como telas sensíveis ao toque, digitalizadores externos ou até mesmo um mouse, para escrever fórmulas matemáticas que são reconhecidas automaticamente e podem ser inseridas em diferentes tipos de documentos. As fórmulas que você escreve no Painel de Entrada de Matemática são coladas em documentos em um formato completamente editável, para que você possa trabalhar com a saída como você editaria qualquer tipo de texto. Isso pode melhorar sua produtividade ao criar documentos ou apresentações com muitas fórmulas matemáticas. Neste artigo, compartilharemos com você aplicativos que funcionam com o Painel de Entrada de Matemática e também informaremos onde encontrar o Painel de Entrada de Matemática, como usá-lo em conjunto com outros aplicativos, como corrigir uma fórmula ou equação e como configurar o app ao seu gosto.
Tipos de matemática e aplicativos com os quais o painel de entrada de matemática funciona
O Painel de Entrada de Matemática funciona muito bem com a matemática do ensino médio e universitário dos EUA. Isso significa que é ótimo para: aritmética, cálculo, funções, conjuntos, teoria de conjuntos, álgebra, combinatória, probabilidade e estatística, geometria, vetores, geometria analítica 3D, lógica matemática, axiomas, teoremas, definições e matemática aplicada. Não funciona com outros tipos de matemática nem com fórmulas de outros domínios, como a química.
O Painel de Entrada de Matemática pode inserir fórmulas matemáticas apenas em programas que suportam a Matemática Markup Language (MathML). O MathML é suportado pelos principais produtos de escritório, como o OpenOffice.org, o LibreOffice, o Microsoft Office 2007, 2010, 2013, 2016 e o Office 365, bem como por produtos de software matemáticos, como o Mathematica. Como resultado, o Math Input Panel funciona com todos esses programas.
Como abrir o painel de entrada de matemática no Windows 10
A maneira mais rápida de localizar e abrir o Painel de Entrada de Matemática no Windows 10 é usar o Cortana. Clique ou toque no campo de pesquisa da sua barra de tarefas e digite a palavra matemática nele. Em seguida, na lista de resultados, clique ou toque em Painel de Entrada de Matemática .
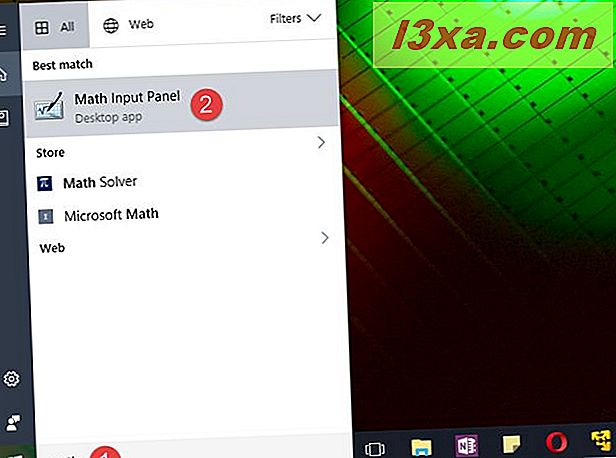
Claro, se você gosta de falar com Cortana, você também pode pedir a ela gentilmente :) para "abrir o Painel de Entrada de Matemática" .
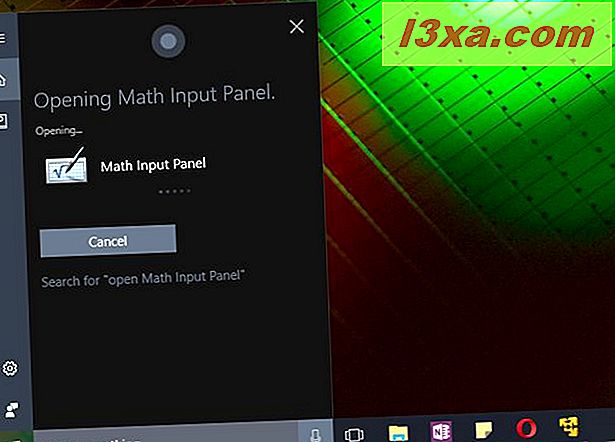
Se você é um tradicionalista, também é possível encontrar um atalho para o Painel de Entrada de Matemática no grupo Acessórios do Windows no menu Iniciar .
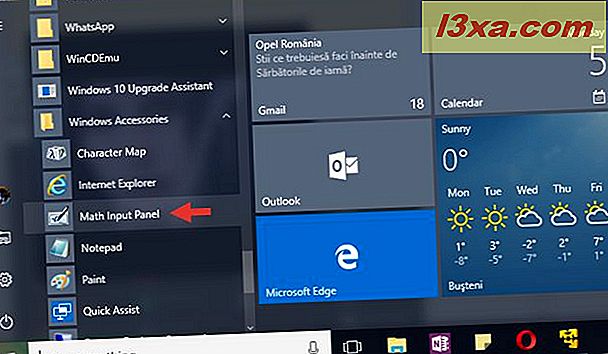
Se preferir, você também pode optar por usar a antiga janela Executar para iniciar o Painel de Entrada de Matemática . A maneira mais rápida de executar o Open é pressionar as teclas Windows + R no teclado. Faça isso e insira o comando mip no campo Abrir . Pressione Enter ou clique / toque em OK e o Painel de Entrada de Matemática será iniciado.

Independentemente do método que você escolher seguir, quando lançado, o Math Input Panel deve ficar assim:
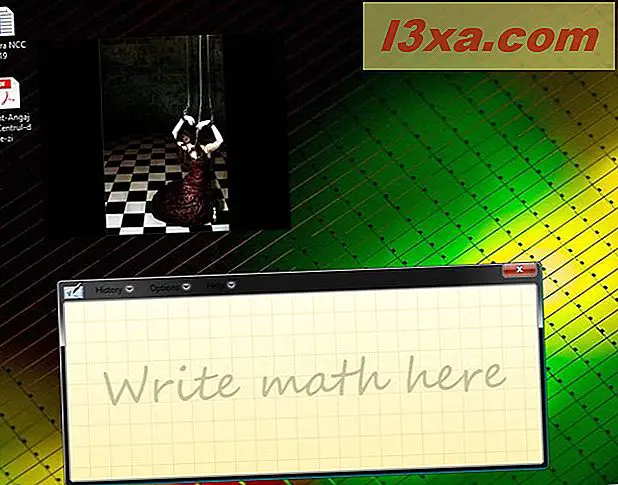
Como abrir o painel de entrada de matemática no Windows 7
No Windows 7, o Painel de Entrada Matemática pode ser encontrado abrindo o Menu Iniciar e acessando Todos os Programas -> Acessórios -> Painel de Entrada de Matemática.
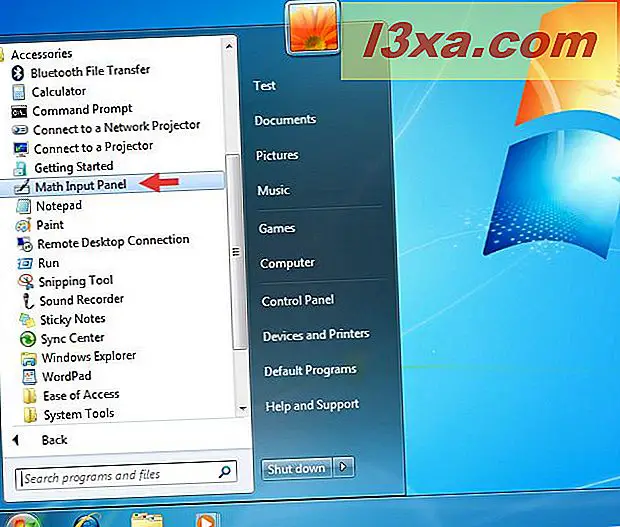
Para aqueles que preferem a linha de comando, você pode iniciar o aplicativo executando o arquivo "C: \ Arquivos de programas \ Arquivos comuns \ Microsoft Shared \ Ink \ mip.exe". Depois de iniciar o aplicativo, você verá uma janela semelhante à abaixo.
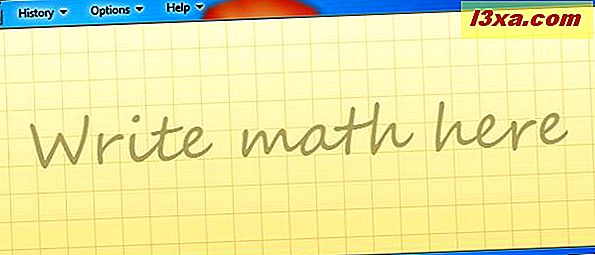
Como abrir o painel de entrada de matemática no Windows 8.1
Os painéis Math Input Panel são um pouco diferentes no Windows 8.1 quando comparados com o do Windows 10 ou Windows 7, devido à falta de transparência da interface no Windows 8.1. Todos os menus têm as mesmas opções e os recursos incluídos são os mesmos do Windows 10 e 7.
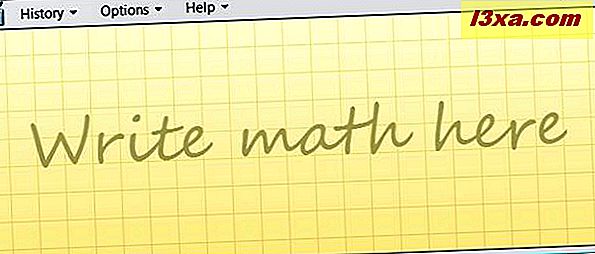
Para abrir o Painel de Entrada de Matemática no Windows 8.1, primeiro mude para a tela Inicial. Em seguida, clique ou toque no pequeno botão de seta no canto inferior esquerdo da tela.
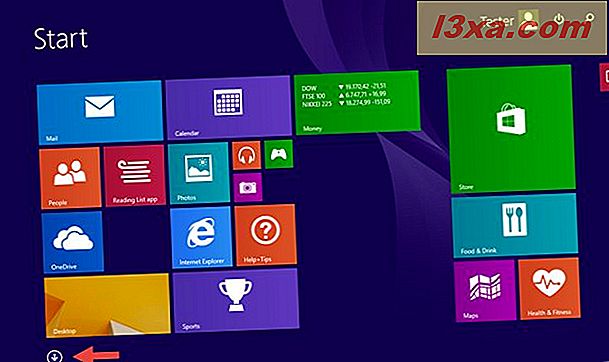
Em seguida, role horizontalmente até chegar à seção Acessórios do Windows. Nele, você encontrará o atalho para o Painel de Entrada de Matemática.
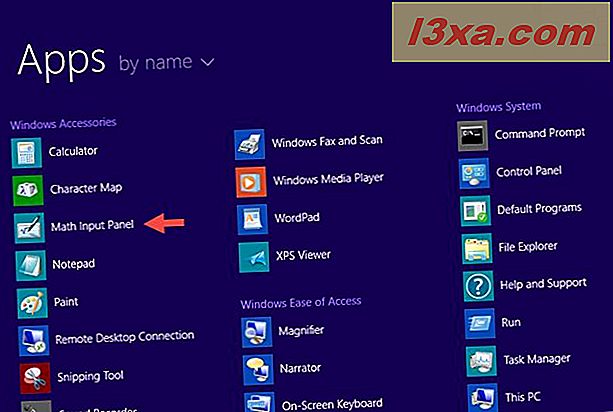
Como alternativa, você também pode pesquisar a palavra matemática enquanto estiver na tela Iniciar e, em seguida, clicar ou tocar no resultado da pesquisa apropriado.
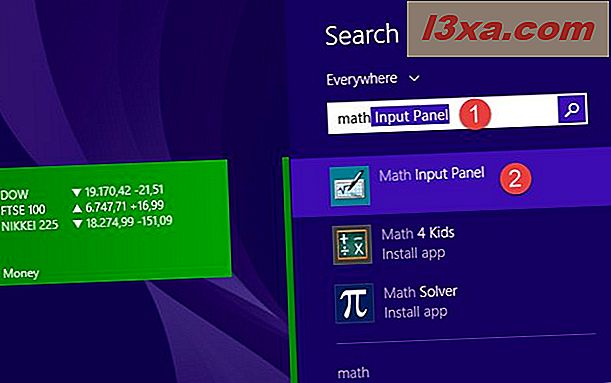
NOTA: Embora algumas pequenas diferenças visuais, as versões do aplicativo Math Input Panel do Windows 10, Windows 8.1 e Windows 7 são as mesmas. Assim, as próximas seções deste artigo se referem simplesmente ao Painel de Entrada de Matemática, independentemente da versão do sistema operacional que você está usando. E, para simplificar, usaremos capturas de tela apenas no Windows 10.
Como usar o painel de entrada de matemática
No meio do Math Input Panel, onde diz "Escreva matemática aqui", comece a escrever sua fórmula matemática com o dedo ou com o mouse, por exemplo. Depois de começar a escrever, você pode usar as ferramentas do menu que aparece no lado direito da janela.
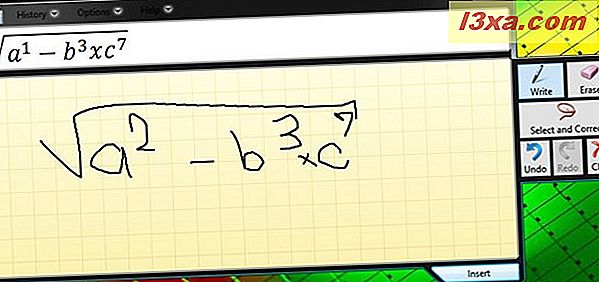
Quando terminar, clique ou toque em Inserir e a fórmula será colada automaticamente no documento em que você deseja usá-la.
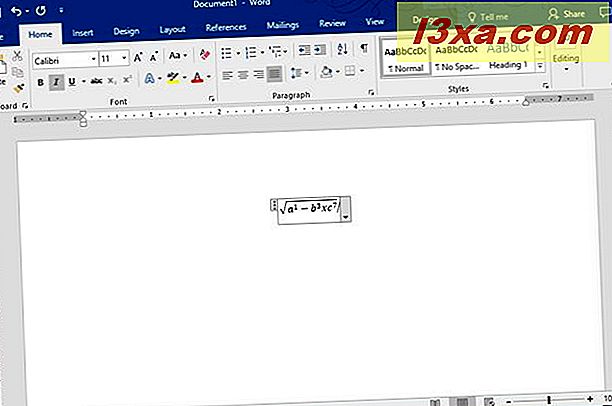
Se a fórmula não for copiada automaticamente para o aplicativo em que você precisar inseri-la, não se preocupe. Por padrão, o Painel de Entrada de Matemática salva fórmulas na área de transferência. Use Colar (CTRL + V) no outro aplicativo e ele será inserido imediatamente.
Se você escrever várias fórmulas em uma sessão, poderá voltar a qualquer uma delas usando o menu Histórico. Clique ou toque em Histórico e selecione a fórmula anterior que você deseja editar ou inserir novamente no documento.
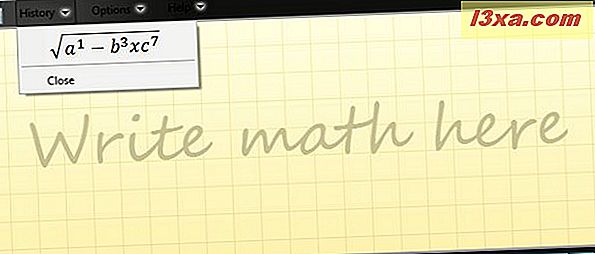
Depois que a fórmula for carregada pelo Painel de Entrada de Matemática, edite-a se for necessário e clique ou toque em Inserir para que ela seja colada no documento.
Como corrigir fórmulas
Ao escrever uma fórmula, não hesite em usar as ferramentas disponíveis no lado direito do aplicativo. Se cometeu um erro, você pode corrigi-lo facilmente usando a ferramenta Apagar. Clique ou toque nele para apagar o erro.
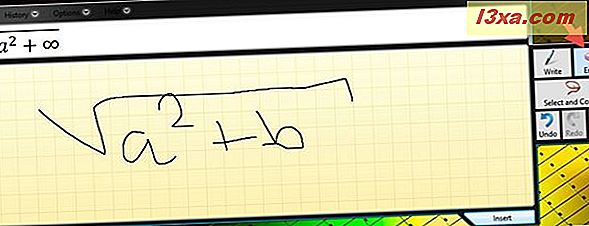
Existem situações em que o Painel de Entrada de Matemática não reconhece o que você escreve muito bem. Você pode corrigir o modo como interpreta sua escrita clicando ou tocando em "Selecionar e corrigir". Em seguida, selecione o caractere que você deseja corrigir. Um menu suspenso com possíveis opções de correção é exibido. A partir desse menu, selecione a interpretação correta e retome sua escrita clicando ou tocando em Gravar.
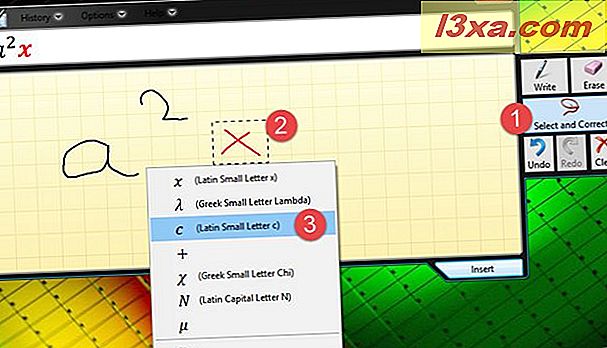
Como configurar o painel de entrada de matemática
O painel de entrada de matemática também oferece poucas opções de configuração. Todos eles podem ser acessados no menu Opções. As opções são auto-explicativas e permitem que você faça coisas como alterar a posição dos botões, ligar e desligar a grade ou mostrar os botões do teclado na tela.
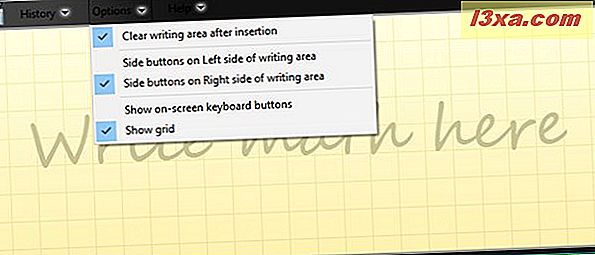
Verifique as opções que você deseja ativar e desmarque aquelas que você não deseja.
Conclusão
Como você pode ver neste tutorial, o Math Input Panel é uma ferramenta simples e fácil de usar. Seu principal benefício é o fato de acelerar o processo de trabalhar com fórmulas matemáticas. Em vez de usar o Microsoft Office Equation Editor e passar algum tempo inserindo e editando fórmulas matemáticas, você pode simplesmente desenhá-las no Math Input Panel e inseri-las em qualquer documento que precisar. Se você tiver algumas dicas interessantes ou cenários de uso para o Painel de Entrada de Matemática, não hesite em compartilhá-los nos comentários abaixo.



