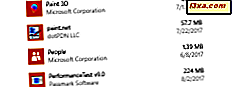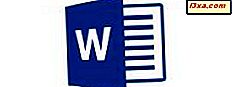
Gostaria de tornar seu documento mais profissional? Você deseja adicionar elementos para descrever ainda mais o conteúdo? Você precisa ilustrar uma ideia? Você certamente precisará adicionar imagens e formas em seu documento e, claro, o Microsoft Word as manipulará sem nenhum problema, mesmo em seu aplicativo para Android. Vamos ver como você pode acessar esses recursos e como usá-los no seu smartphone ou tablet Android:
OBSERVAÇÃO: Antes de prosseguir, para formatar parágrafos em seu documento, inicie o Word e crie um novo documento e insira um texto ou abra um existente - siga os links para as etapas necessárias.
Como inserir imagens no Microsoft Word para Android
Para inserir objetos em seu documento, primeiro você precisa acessar o menu apropriado. Toque no ícone A na barra de menu para fazer isso.
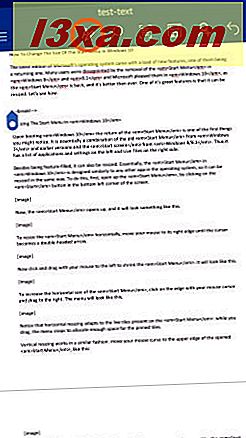
Agora toque em Início para acessar menus adicionais.
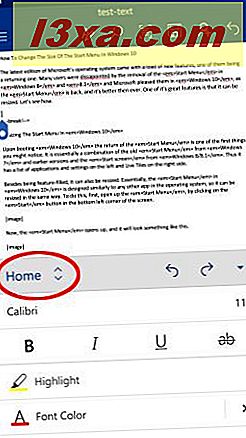
Uma lista de opções disponíveis será exibida: toque em Inserir nesta lista.
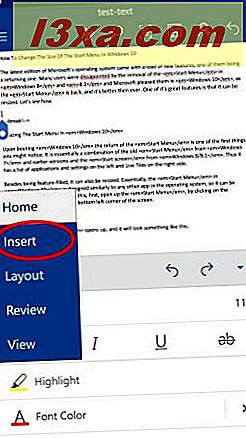
Agora, toque em Imagens e encontre a imagem que deseja inserir no documento.
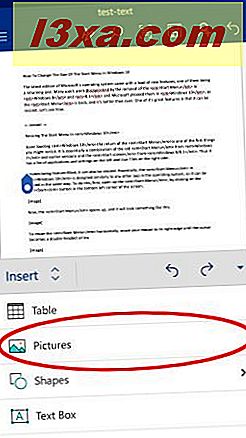
O gerenciador de arquivos padrão do seu dispositivo será aberto e permitirá que você escolha uma imagem. Use-o para encontrar a foto desejada e toque nela para inseri-la no documento.

É isso aí! A imagem foi inserida, como você pode ver abaixo.
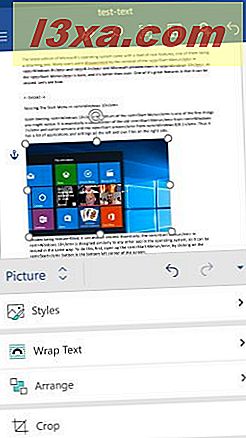
Como editar fotos no Microsoft Word para Android
Depois de inserir e selecionar uma imagem no documento, o menu Imagem é aberto, onde você tem outras opções de edição. Para aplicar um estilo à sua foto, toque em Estilos no menu.
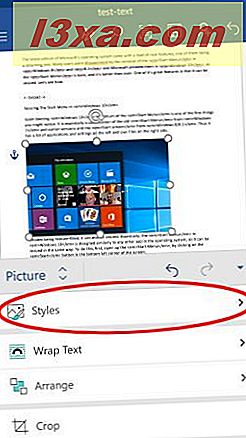
Você verá uma ampla gama de diferentes estilos 2D e 3D: toque no que você gostaria que fosse aplicado à sua foto.
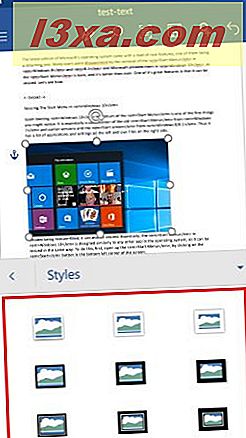
Para definir como o texto se envolve em sua foto, toque em Quebrar texto no menu Imagem .
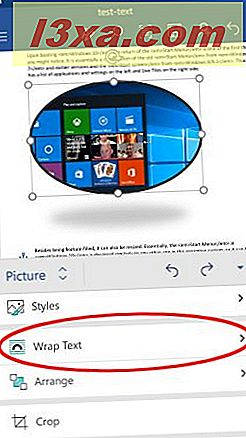
Você verá novamente uma lista de possíveis opções para quebra automática de texto. Escolha o que você preferir: você pode ter a sua imagem "Em linha com o texto", ter texto cercá-lo em uma forma quadrada, fazer envoltório de texto apertado ou através da imagem (para imagens não quadradas), envolver apenas "Superior e inferior " da imagem, ou você pode colocar a imagem completamente " Atrás do texto " ou " Na frente do texto " .
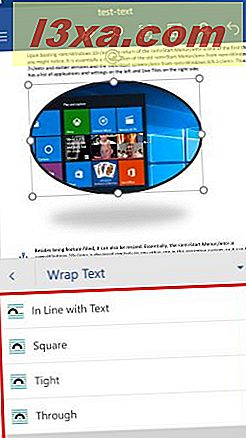
Você também pode organizar sua foto em relação a outros objetos e textos. Toque em Organizar no menu Imagem para ver as opções relacionadas.
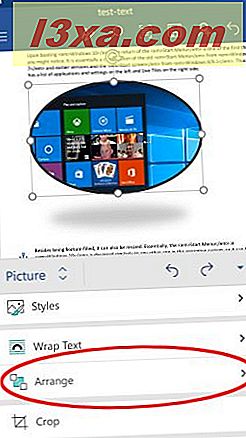
Aqui você pode escolher entre seis opções diferentes: "Avançar" e "Enviar para trás" mova a imagem um passo para frente ou um passo para trás, em relação a outros objetos, enquanto "Trazer para frente" e "Enviar para trás" movem completamente para a frente ou as costas. "Bring in Front of Text" e "Send Behind Text" definem a posição das imagens em relação ao texto do documento.
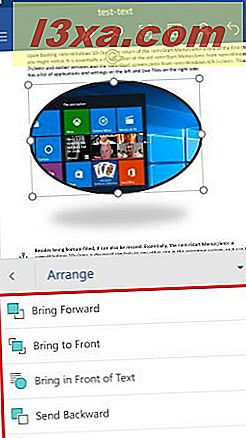
Você também pode cortar sua foto se precisar cortar partes dela. Toque em Cortar no menu Imagem para acessar a ferramenta.
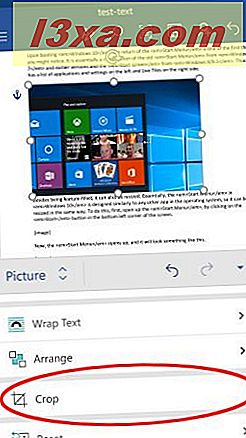
Agora você precisa reposicionar a borda preta da imagem, marcando a área de corte.
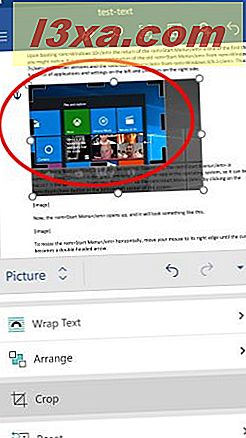
Toque em Recortar novamente para recortar a imagem para o novo tamanho.
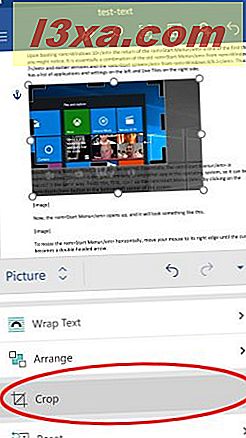
Se você fez alterações indesejadas em sua foto, você pode redefini-la. Toque em Redefinir no menu Imagem para ver as opções disponíveis.
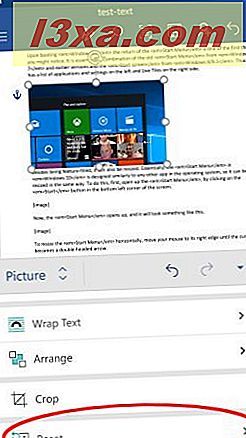
Aqui você tem duas possibilidades: "Redefinir Imagem" remove todas as modificações e restaura a imagem originalmente inserida, enquanto "Redefinir Tamanho" apenas desfaz o corte e redimensionamento, restaurando a imagem ao seu tamanho original, mantendo as alterações de estilo.
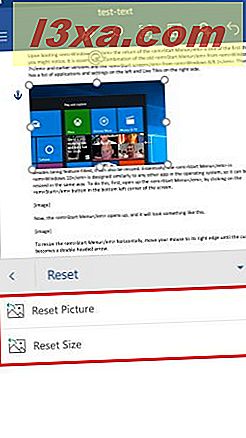
Como inserir formas no Microsoft Word para Android
Para inserir formas no documento, toque em Formas no menu Inserir .
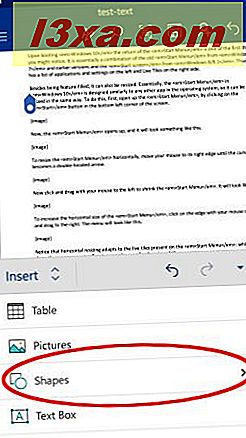
Você verá uma longa lista de formas que pode inserir em seu documento, começando com as mais usadas e continuando com Linhas, Retângulos, Formas Básicas, Bloquear Setas, Formas de Equação, Elementos de Fluxograma, Estrelas e Banners e Textos de Chamada.
Toque em qualquer um desses para inseri-los no documento.
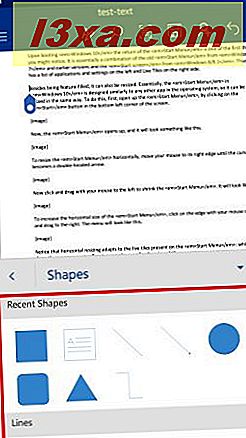
Como editar formas no Microsoft Word para Android
Depois de inserir e selecionar uma forma no Word, o menu Forma é ativado, onde é possível editar a forma. Para aplicar um estilo, toque em "Estilos de forma" .
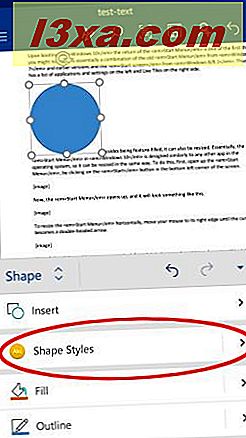
Escolha um estilo na lista e toque nele para aplicá-lo à forma selecionada.
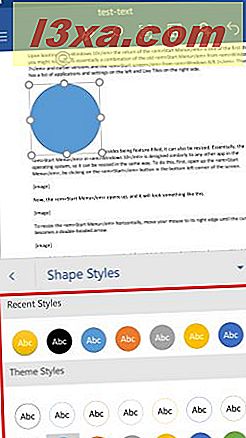
Para alterar a cor de preenchimento da forma, toque em Preencher no menu Forma .
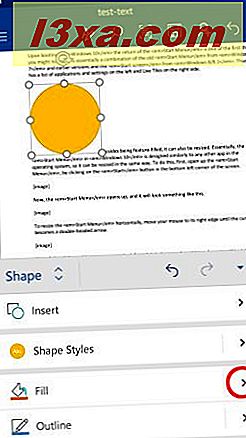
Escolha uma cor na lista e toque nela para aplicá-la à forma selecionada.
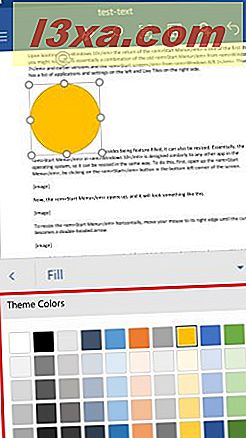
Para alterar a cor de contorno da forma, toque em Contorno no menu Forma .
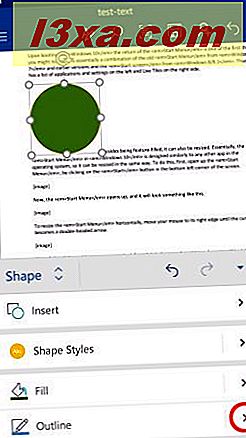
Escolha uma cor na lista e toque nela para aplicá-la à forma selecionada.
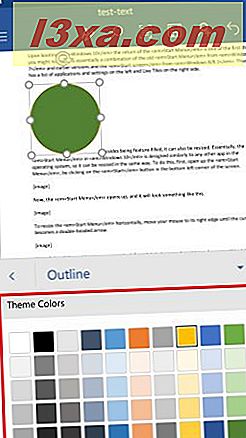
Para alterar as opções de quebra de texto, toque em "Quebrar texto" no menu Forma .
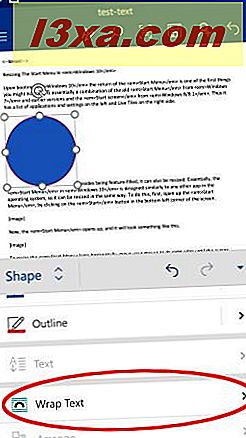
Toque na opção de quebra automática que você gostaria de usar: as opções são as mesmas que no caso das imagens.
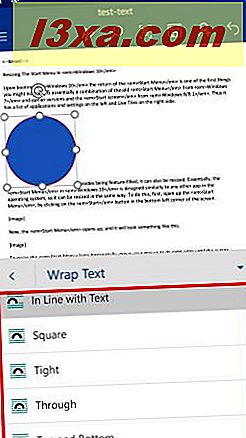
Para organizar sua forma em relação a outros objetos, toque em Organizar no menu Forma .
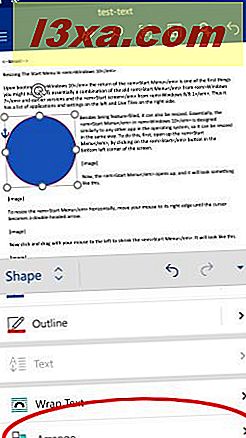
Toque para escolher como você gostaria de ter sua forma organizada. As opções são as mesmas que no caso de fotos.
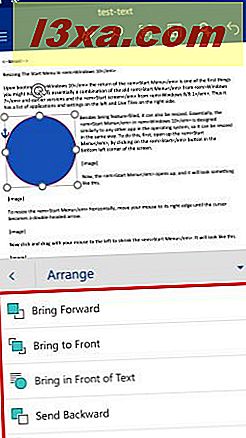
Conclusão
Você pode pensar que inserir figuras e formas em documentos não é um grande recurso, mas é uma tarefa muito comum. Felizmente, o Word facilita para nós e até nos dá algumas opções para personalizar as imagens e formas. Ainda por cima, existe uma enorme biblioteca de formas, que pode realmente ser útil para ilustrar algumas ideias mais complicadas num documento. Se você tiver alguma dúvida sobre o Microsoft Office para Android, não hesite em perguntar abaixo, na seção de comentários.