
Não importa o motivo pelo qual você comprou seu smartphone, mais cedo ou mais tarde você o usará para tirar fotos. E você pode querer fazer algumas edições rápidas em algumas dessas fotos. Coisas como: cortar, girar ou melhorar o balanço de branco. O Windows Phone 8 tem alguns recursos internos para fazer edições básicas. Aqui está como eles funcionam.
Abra a imagem que você deseja editar no Windows Phone 8
Comece abrindo o aplicativo Fotos usando o bloco ao vivo na tela inicial do smartphone ou tocando em sua entrada na lista de aplicativos .

Navegue até a pasta onde a imagem que você deseja editar é encontrada. Se você quiser editar uma foto de um álbum on-line, você terá que primeiro salvá-lo no seu Windows Phone.
Quando você localizar a foto, toque na miniatura para abri-la.
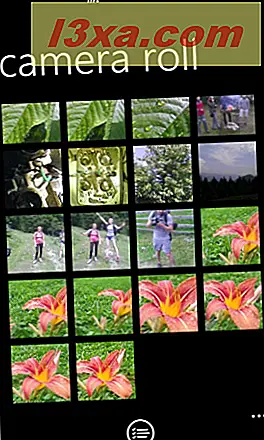
Na tela da imagem, abra o menu inferior tocando mais (os três pontos no canto inferior direito).

Em seguida, toque em editar .
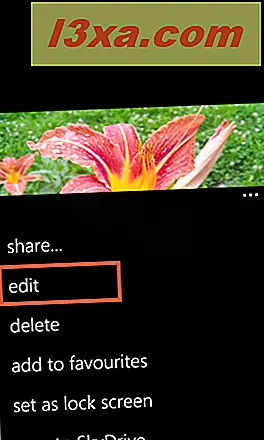
Isso abrirá a tela de edição de imagens. Em seguida, vamos dar uma olhada nas opções de edição disponíveis.
Como rodar uma imagem no Windows Phone 8
O botão girar faz exatamente o que o nome indica. Toque para rodar a imagem.

A rotação é feita em passos de 90 graus, no sentido horário.
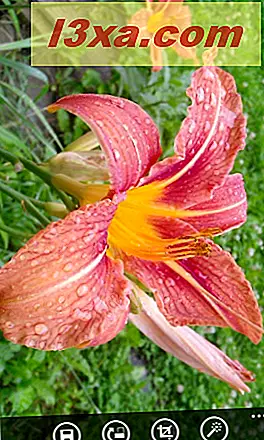
Como cortar uma foto no Windows Phone 8
O terceiro botão disponível é o crop . Se você tocar nela, uma nova tela será aberta, onde você poderá aparar a imagem como desejar.
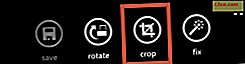
Mova as margens azuis em qualquer direção até que você tenha selecionado a parte da imagem que deseja manter.
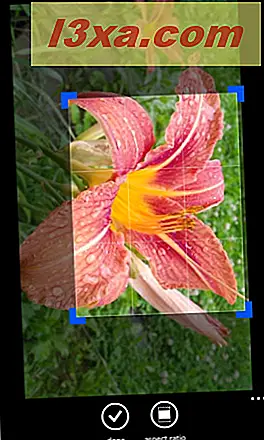
Se você quiser usar uma taxa de proporção padrão, toque no botão de proporção . Você pode encontrá-lo no menu inferior da tela.
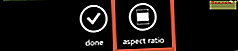
Na lista de opções exibidas, selecione a proporção que você deseja usar.
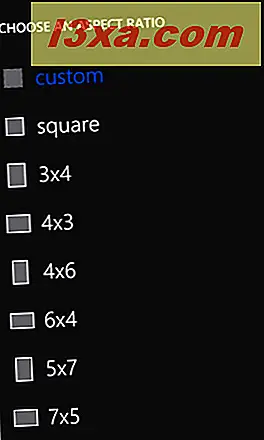
Você será levado de volta à tela de corte, onde a proporção é aplicada agora. Quando terminar de recortar a imagem, toque em concluído .
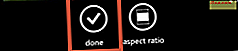
Como corrigir uma imagem no Windows Phone 8
Se você não estiver satisfeito com as cores ou o brilho da imagem, tente corrigi-lo automaticamente. Toque no botão de correção na tela de edição .
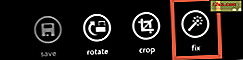
Isso aplicará automaticamente os níveis de exposição calculados e o balanço de branco à sua foto.
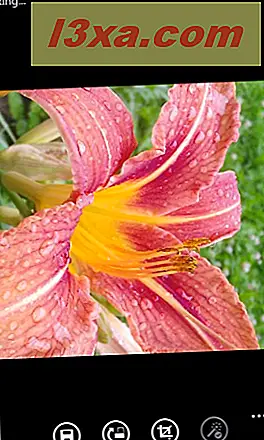
No entanto, se as correções aplicadas não forem do seu agrado, você sempre poderá tocar no botão de desfazer para desfazê-las.

Como salvar a foto que você editou
Depois de fazer todas as alterações desejadas, é hora de salvar a foto para manter essas alterações. O primeiro botão no menu inferior, mostrado na tela de edição, é chamado de salvar . Toque nele.
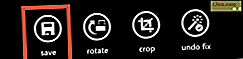
Se você não quiser salvar nenhuma das alterações feitas, toque no botão Voltar do telefone e a imagem permanecerá como estava.
Conclusão
Como você pode ver neste tutorial. O Windows Phone 8 vem com alguns recursos básicos para editar imagens que são úteis quando você precisa fazer uma alteração rápida. Experimente e deixe-nos saber o que você pensa. Existem outras ferramentas de edição de imagens que você gostaria que a Microsoft incluísse no Windows Phone?



