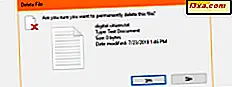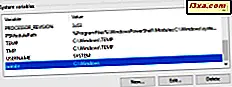Arquivos XPS ou arquivos XML Paper Specification, são concorrentes diretos da Microsoft para o formato PDF da Adobe. O XPS Viewer é a ferramenta usada para visualizar arquivos XPS, semelhante ao Adobe Reader . Embora o XPS possa não ser tão popular quanto o PDF, ele é usado por alguns usuários do Windows. Para aqueles de vocês que usam ou gostariam de experimentá-lo, decidimos mostrar quais são as principais qualidades do formato XPS, como criar arquivos XPS e como trabalhar com o XPS Viewer, uma ferramenta disponível no Windows 7 e o Windows 8.
O que são arquivos XPS e como criá-los
O XPS é um formato de documento de layout fixo amplamente suportado, projetado para preservar a fidelidade do documento. O XPS possui várias vantagens, como boa cooperação com outras tecnologias, como a tecnologia de gerenciamento de direitos digitais da Microsoft, e sua independência de software e hardware. É fácil criar documentos XPS a partir de qualquer tipo de arquivo que suporte impressão, já que essa funcionalidade está integrada em todos os aplicativos do Windows. Para mais informações sobre este tópico, recomendo a leitura do site XPS da Microsoft.
Você pode criar um documento XPS a partir de qualquer arquivo que possa ser impresso. Vá para o menu Imprimir do aplicativo que você está usando e escolha o arquivo "Microsoft XPS Document Writer" como um dispositivo de impressão.
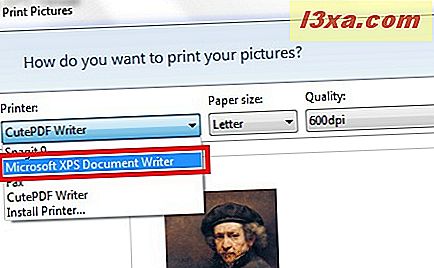
Você será perguntado onde salvar o novo arquivo e dar um nome a ele. Pressione Salvar e você está pronto.
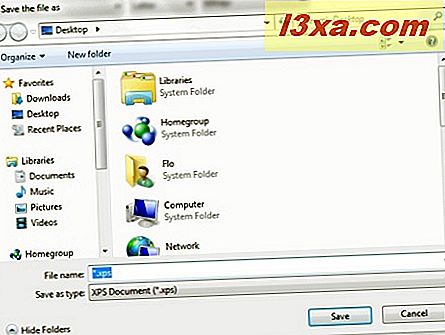
O Microsoft Office 2007 e 2010 incluem uma opção PDF ou XPS no menu Salvar como .
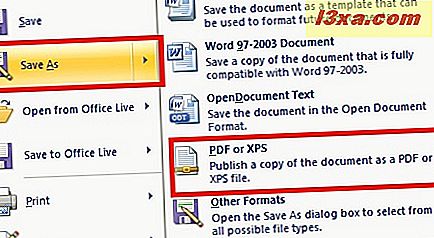
Na janela "Publicar como PDF ou XPS", defina a localização e o nome do arquivo, escolha XPS como o tipo de arquivo e clique em Publicar .
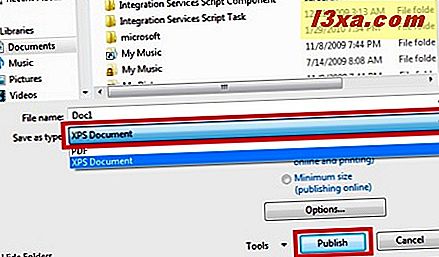
O arquivo será criado e salvo no local especificado.
O Microsoft Office 2013 permite exportar documentos como arquivos XPS da seção Exportar no modo de exibição Backstage (clique na guia Arquivo ).
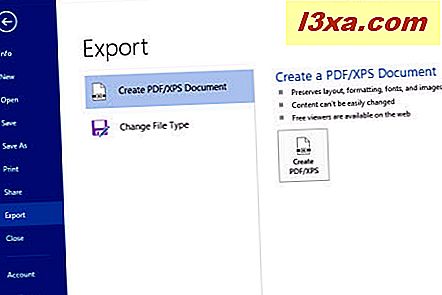
Operações básicas com o XPS Viewer: Abrir, imprimir, ampliar, pesquisar etc.
Para abrir um arquivo XPS, basta clicar duas vezes nele. O programa padrão para abrir arquivos XPS no Windows 7 é o XPS Viewer . No Windows 8, é o aplicativo Reader . No entanto, você pode iniciar o aplicativo XPS Viewer e abrir arquivos XPS com ele.
Para abrir arquivos da interface do aplicativo, clique em Arquivo -> Abrir e navegue até o documento desejado.
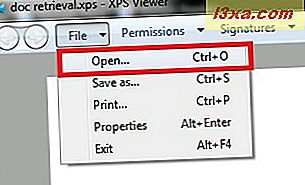
Você pode salvar um documento com um novo nome, pressionando Salvar como no menu Arquivo .
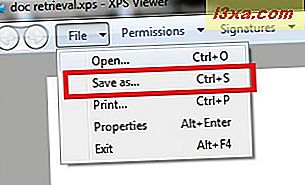
Para ver mais detalhes sobre um arquivo que você abriu, vá para Arquivo -> Propriedades .
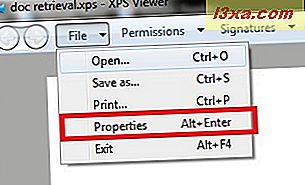
Isso abre a janela Propriedades do arquivo conhecido.
Para imprimir um documento, você tem duas opções: você pode ir para Arquivo -> Imprimir ou pressione o botão Imprimir localizado na barra de ferramentas superior.
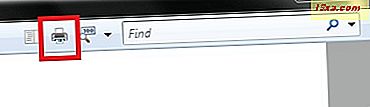
A vista de estrutura de tópicos mostra a estrutura do seu documento. Se o seu documento tiver um contorno, pressione o botão Contorno para exibi-lo.
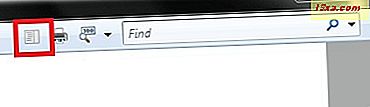
O aplicativo XPS Viewer também oferece diferentes maneiras de visualizar um documento. Pressione a seta próxima ao ícone Zoom e escolha uma das formas disponíveis para visualizar um documento: 100%, uma página, largura da página, miniaturas ou tela inteira .
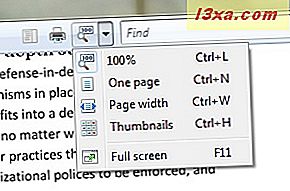
Você precisa procurar alguma palavra ou frase em particular? Digite-o na caixa Seach e pressione Enter .
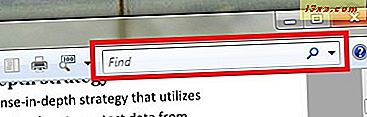
Você pode navegar pelas páginas de um documento usando os botões Para cima e Para baixo na parte inferior esquerda da janela do XPS Viewer .
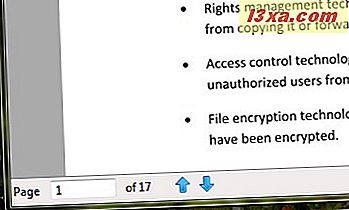
Como definir permissões de documentos com o XPS Viewer
O XPS Viewer permite que você decida quem pode visualizar, imprimir, copiar ou assinar digitalmente um documento XPS e também quanto tempo uma pessoa pode visualizar ou fazer alterações no documento. Ele usa a tecnologia do Windows Rights Management Services para aplicar permissões de documento.
Para usar permissões, você deve ter um certificado de conta de direitos . Se você não tiver um ou precisar de mais informações sobre este tópico, acesse a página Serviços Cert ndos de Gerenciamento do Windows.
Infelizmente, não temos a configuração necessária para mergulhar mais neste assunto e demonstrar como tudo funciona. Me desculpe por isso!
Como assinar um documento com o XPS Viewer
Uma assinatura digital permite ver quem criou um documento XPS e certificar-se de que o documento não foi alterado depois de assinado. Para assinar digitalmente um documento, você deve primeiro obter um certificado digital. Os certificados são usados para verificar a identidade de uma pessoa ou dispositivo, autenticar um serviço ou criptografar arquivos. Um certificado para seu uso pessoal não é fornecido automaticamente, portanto, você terá que entrar em contato com uma autoridade de certificação para solicitar um certificado e importá-lo. Se você trabalha para uma empresa que usa certificados, você poderá assinar um documento XPS.
Para assinar um documento, vá para Assinaturas -> Assinar este documento .
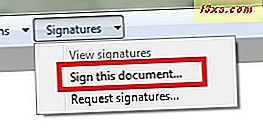
Você verá o certificado disponível que você terá que confirmar como correto ou não.
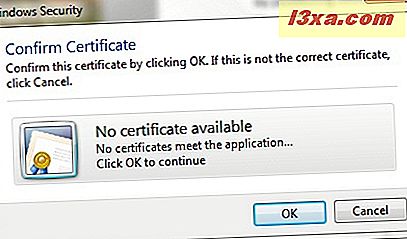
Se você não tiver uma assinatura, escolha no menu Assinaturas, "Solicitar Assinaturas" .
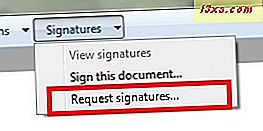
Escreva seu nome e pressione o botão suspenso para ver a lista de intenções disponíveis para assinatura. Pressione o botão OK .
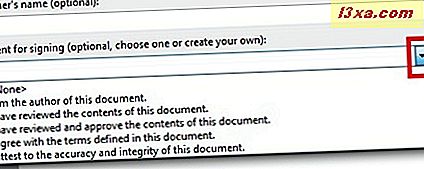
Você pode visualizar todas as assinaturas digitais escolhendo View viewatures no menu Signatures .
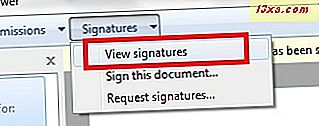
No lado esquerdo da janela, você pode ver a lista de todas as assinaturas que foram usadas com esse documento. Clique duas vezes em uma das assinaturas para ver mais informações sobre ela.
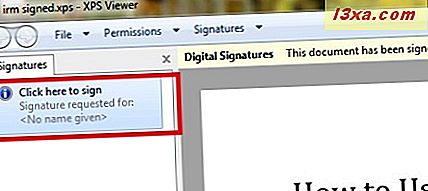
Se disponível, você pode ver o nome do assinante solicitado, a intenção, a data até a qual o documento é assinado e o local. Você pode optar por assinar o documento ou remover a assinatura do documento, pressionando os botões apropriados.
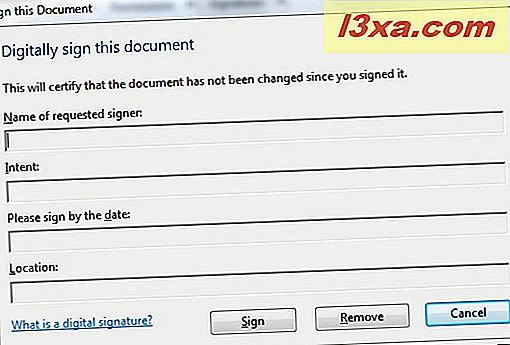
Conclusão
Como você pode ver neste tutorial, o XPS é um formato de documento que é bom para publicar, arquivar e transmitir documentos. Além disso, o XPS Viewer é um aplicativo simples e fácil de usar que lida com esse tipo de arquivo. Ele parece e funciona da mesma forma no Windows 7 e no Windows 8, portanto você não deve ter problemas para aprender o básico sobre como ele funciona, seja em um dos sistemas operacionais.
Se você tiver algumas dicas ou perguntas para compartilhar sobre arquivos XPS e XPS Viewer, não hesite em deixar um comentário.