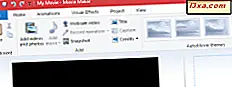Muitas pessoas usam o TrueCrypt para criptografar seus sistemas e manter seus dados o mais seguro possível. Criptografar seu computador quando você tem um sistema operacional instalado e uma partição é relativamente fácil, mesmo com o TrueCrypt . Mas, o que dizer de criptografar sua unidade de sistema ao usar uma configuração de inicialização múltipla? Isso é muito complicado e este guia está aqui para ajudar.
Pré-requisitos - O que você deve ter antes de começar
Há algumas coisas que você precisa antes de avançar com o processo de criptografia:
- A última versão do TrueCrypt, que pode ser baixada aqui: TrueCrypt Downloads.
- Um CD em branco no qual gravar o TrueCrypt Rescue Disk . Criar este disco é obrigatório e você não poderá criptografar seu sistema sem ele. Se você pretende criptografar mais de um computador, prepare um CD em branco para cada um, pois não é possível reutilizar o mesmo disco em todos os computadores.
- Muito tempo e paciência. Esse processo é muito longo, envolve muita leitura cuidadosa e muitas etapas. Uma escolha errada e você pode encontrar problemas difíceis de resolver. Portanto, não faça isso se você não tiver pelo menos uma hora de sobra.
Como criptografar a partição do sistema
Depois de instalar o TrueCrypt, execute a ferramenta e pressione Create Volume .

O TrueCrypt Volume Creation Wizard agora é aberto. Você é solicitado a selecionar o que deseja criptografar. Selecione "Criptografar a partição do sistema ou toda a unidade do sistema" e pressione Avançar .

Em seguida, você é questionado sobre o tipo de criptografia que gostaria de realizar. Normal deve funcionar para a maioria dos usuários. Em seguida, pressione Next .

Agora você é perguntado que área do disco rígido você deseja criptografar. "Criptografar a partição do sistema Windows" é a melhor opção se você estiver interessado em criptografar somente a partição em que o Windows está instalado. Se você escolher "Criptografar toda a unidade", todo o disco rígido será criptografado com todas as suas partições.
Selecione a opção que preferir e pressione Próximo .

Você é questionado sobre o número de sistemas operacionais existentes no seu computador. Como este guia é sobre a criptografia de uma unidade do sistema em uma configuração de inicialização múltipla, tive que selecionar Inicialização múltipla e pressionar Avançar .

Em seguida, você recebe um aviso de compartilhamento engraçado que os usuários inexperientes nunca devem tentar criptografar o Windows em configurações de inicialização múltipla. :)
Dê uma risada e pressione Sim para continuar.

Em seguida, é perguntado se o sistema operacional que você está criptografando está instalado na unidade de inicialização. A unidade de inicialização nesse contexto significa o disco rígido em que o carregador de inicialização do Windows (ou a partição de inicialização) está localizado. Na maioria dos casos, a resposta é sim . No entanto, se a instalação do Windows estiver em outro disco rígido (não na partição, mas no disco rígido), selecione Não .
Depois de escolher a resposta correta, pressione Avançar .

Você é questionado sobre o número de unidades do sistema no seu disco rígido. A linguagem é um pouco complicada aqui. Se você tiver dois ou mais sistemas operacionais instalados em partições diferentes, selecione "2 ou mais" . Em uma configuração multi-boot, esta é sempre a resposta correta.
Em seguida, pressione Next .

Agora você é perguntado se existem outros sistemas operacionais instalados no disco rígido em que o sistema operacional atual está instalado. Na maioria das configurações de inicialização múltipla, os usuários instalam vários sistemas operacionais em diferentes partições no mesmo disco rígido. Se esse for o seu caso, responda Sim .
Se os outros sistemas operacionais estiverem instalados em outros discos rígidos, a resposta é Não .
Depois de fazer a escolha correta, pressione Próximo .

Em seguida ... outra pergunta importante é feita: você está usando um carregador de inicialização não-Windows no seu registro mestre de inicialização (MBR)? Se você tiver uma instalação do Linux em sua configuração de inicialização múltipla, a resposta será Sim . Se você tiver apenas instalações do Windows, a resposta é Não . Faça a escolha apropriada e pressione Próximo .

Você é informado de como a configuração de inicialização múltipla funcionará, dependendo das escolhas feitas. Eu recomendo fortemente que você leia atentamente tudo e só então pressione Próximo .

Você é solicitado a selecionar os algoritmos de criptografia e hash que serão usados pelo TrueCrypt . Não hesite em ler a documentação oficial antes de fazer uma escolha. Informações podem ser encontradas aqui: Algoritmos de Criptografia TrueCrypt.
Escolha os algoritmos de sua preferência e pressione Próximo .

Você é solicitado a definir uma senha. Essa senha será usada para inicializar seu sistema e acessar o sistema operacional criptografado e também para descriptografar ou recuperar a unidade criptografada. Certifique-se de não esquecer esta senha e que é uma senha forte.
Escreva a senha duas vezes e pressione Avançar .

Se você usou uma senha com menos de 20 caracteres, será avisado pelo TrueCrypt . Você pode optar por usar a senha ou alterá-la para uma senha mais forte.

Em seguida, o TrueCrypt coleta alguns dados aleatórios para gerar suas chaves de criptografia. Mova o mouse algumas vezes na parte superior da janela de criptografia e pressione Avançar .

Você é informado de que as chaves foram geradas. Pressione Próximo .
 TrueCrypt agora cria um disco de resgate para ser usado em caso de problemas. Especifique o local onde irá armazenar a imagem ISO do disco e pressione Próximo .
TrueCrypt agora cria um disco de resgate para ser usado em caso de problemas. Especifique o local onde irá armazenar a imagem ISO do disco e pressione Próximo . 
Agora você é informado de que o TrueCrypt usará o Windows Disc Image Burner para gravar essa imagem em um disco de recuperação. Pressione OK e a janela do Windows Disc Image Burner será exibida.

Insira o CD em branco, pressione Gravar e espere o processo terminar. Se você precisar de ajuda para usar essa ferramenta, confira este tutorial: O Guia Completo para Gravar Imagens de Disco (ISO e IMG) no Windows 7.

Depois que o disco for gravado, o Windows Disc Image Burner o ejeta automaticamente. Insira-o novamente na unidade e pressione Avançar no TrueCrypt Volume Creation Wizard, para que ele verifique o disco gravado. Se a verificação for bem sucedida, pressione Próximo para seguir em frente.

Se a verificação não for bem-sucedida, você receberá uma mensagem de erro semelhante à abaixo. Você não poderá avançar até que o disco seja gravado e verificado.

Você está prestes a iniciar o processo de criptografia. Primeiro, você será perguntado se deseja que o TrueCrypt limpe o espaço vazio existente na unidade (para que os dados ainda não sejam recuperados) antes de criptografar o computador. Escolha o modo de limpeza que preferir e pressione Próximo .

Agora, um pré-teste é necessário para confirmar que suas configurações funcionarão sem problemas antes de criptografar a unidade. Leia as informações apresentadas pelo TrueCrypt e pressione Teste .

Você verá algumas notas sobre o que fazer se o Windows não puder ser iniciado. Leia e / ou imprima as informações exibidas e pressione OK .

Agora você é perguntado se está OK para reiniciar o computador. Pressione Sim .

O Windows é reiniciado e, antes de inicializar, é necessário digitar a senha do TrueCrypt que você definiu. Se inserir a senha funcionar bem e você efetuar login no Windows, o TrueCrypt retoma o assistente de criptografia e informa que o pré-teste foi concluído.
NOTA: Se, por algum motivo, o teclado não enviar a senha enquanto você digita, significa que ela não foi inicializada corretamente. Verifique suas configurações de BIOS para certificar-se de que ele é inicializado na inicialização e sua entrada é enviada para o computador.
Para finalmente iniciar o processo de criptografia, pressione Criptografar .

Você verá algumas informações adicionais sobre como usar o TrueCrypt Rescue Disk criado anteriormente. Leia as informações que estão sendo exibidas e imprima-as se considerar útil. Em seguida, pressione OK .

A criptografia é iniciada e leva um pouco de tempo. Felizmente, você pode usar seu computador enquanto a criptografia é executada.

Quando terminar, você é informado sobre seu sucesso.

Pressione Concluir para fechar o Assistente de Criação de Volume do TrueCrypt .

A partição do sistema criptografado agora é mostrada na janela TrueCrypt .

Conclusão
Criptografar sua unidade de sistema, ao usar uma configuração de inicialização múltipla, é um processo doloroso e demorado. No entanto, isso pode ser feito por quase todos. Você só precisa certificar-se de ler tudo cuidadosamente, escolher suas opções com sabedoria e ter o disco de recuperação disponível em caso de problemas.