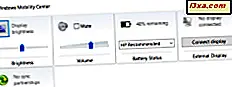
O Windows Mobility Center é uma ferramenta menos conhecida que existe em todas as versões modernas do Windows. O aplicativo é projetado com usuários de laptop em mente. No entanto, funciona tão bem em tablets e dispositivos híbridos do Windows, e dá acesso a recursos e configurações para controlar a bateria, o brilho da tela, o volume do som e o modo de apresentação. Para usá-lo, você deve primeiro saber como abrir o Windows Mobility Center . Neste artigo, mostramos dez métodos para fazer isso:
NOTA: Este guia abrange o Windows 10, o Windows 7 e o Windows 8.1. Alguns métodos funcionam nas três versões do Windows, outros apenas em um ou dois. Para cada método, mencionamos a versão do Windows em que ele funciona. Se você não conhece a versão do Windows que você possui, leia este tutorial: Qual versão do Windows eu instalei ?.
IMPORTANTE: O Windows Mobility Center não está disponível em computadores desktop. Se você tentar abri-lo em um PC sem bateria, receberá uma mensagem dizendo que "o Windows Mobility Center está disponível apenas em laptops".
1. Abra o Windows Mobility Center usando a pesquisa (todas as versões do Windows)
Independentemente de você usar o Windows 10, o Windows 7 ou o Windows 8.1, você sempre pode usar a pesquisa para abrir o Windows Mobility Center . No Windows 10, clique ou toque no campo de pesquisa na barra de tarefas e digite a palavra mobilidade . Em seguida, clique ou toque no resultado da pesquisa do Windows Mobility Center .

Se você estiver usando o Windows 7, abra o Menu Iniciar e procure por mobilidade. Em seguida, clique no resultado da pesquisa do Windows Mobility Center .

No Windows 8.1, mude para a tela inicial e comece a digitar a palavra mobilidade . Em seguida, clique ou toque no resultado do Windows Mobility Center .

2. Abra o Windows Mobility Center usando o ícone da bateria na bandeja do sistema, em todas as versões do Windows
Um método que funciona em todas as versões modernas do Windows é usar o ícone da bateria na bandeja do sistema. É o ícone que mostra o estado atual da sua bateria e geralmente se parece com isso:

Clique com o botão direito ou toque e segure no ícone da bateria. Isso abre um pequeno menu contextual e uma das opções deve ser o Windows Mobility Center . Clique ou toque nele.

3. Abra o Windows Mobility Center usando o atalho de teclado Win + X (somente Windows 7)
Se você estiver usando o Windows 7, a maneira mais rápida de abrir o Windows Mobility Center é pressionar as teclas Win + X em seu teclado simultaneamente.

Esse atalho faz outra coisa no Windows 10 e no Windows 8.1. Mais sobre isso na próxima seção deste tutorial.
4. Abra o Windows Mobility Center usando o menu WinX (Windows 10 e Windows 8.1)
Se você pressionar as teclas Win + X no Windows 10 ou no Windows 8.1, o menu do usuário avançado será aberto. Nele, existe um atalho chamado Mobility Center . Clique ou toque nele e o Windows Mobility Center é aberto.

5. Abra o Windows Mobility Center usando o Painel de Controle (todas as versões do Windows)
Independentemente da sua versão do Windows, abra o Painel de Controle e navegue até a seção Hardware e Sons . Nele, você também deve encontrar um link para o Windows Mobility Center .

6. Abra o Windows Mobility Center usando a janela Executar (todas as versões do Windows)
Abra a janela Executar (pressione Win + R no teclado), digite mblctr e pressione Enter ou clique / toque em OK .

7. Abra o Windows Mobility Center usando o Prompt de Comando ou o PowerShell (todas as versões do Windows)
Se você gosta de usar o Prompt de Comando ou o PowerShell, pode digitar mblctr para iniciar o Windows Mobility Center em qualquer versão do Windows.

8. Abra o Windows Mobility Center usando o Gerenciador de Tarefas (todas as versões do Windows)
Você também pode abrir o Windows Mobility Center através do Gerenciador de Tarefas. Inicie-o pressionando as teclas Ctrl + Shift + Esc no teclado e, se o Gerenciador de Tarefas abrir no modo compacto, clique ou toque em "Mais detalhes". Em seguida, abra o menu Arquivo e clique ou toque em "Nova tarefa" no Windows 7 ou em "Executar nova tarefa" no Windows 10 ou no Windows 8.1. Na janela "Criar nova tarefa", digite "mblctr" e pressione Enter ou OK .

9. Abra o Windows Mobility Center usando o Gerenciador de arquivos no Windows 10 e no Windows 8.1 ou o Windows Explorer no Windows 7
Uma maneira alternativa de abrir o Windows Mobility Center é usar o Gerenciador de arquivos ou o Windows Explorer . Abra o gerenciador de arquivos no seu dispositivo Windows e, na barra de endereços, digite mblctr. Pressione Enter no teclado e o Windows Mobility Center será aberto imediatamente.

10. Abra o Windows Mobility Center executando seu arquivo executável (todas as versões do Windows)
O Windows Mobility Center possui um arquivo executável chamado mblctr.exe, que você pode encontrar na subpasta System32 da pasta Windows . Navegue até este local e clique duas vezes ou toque duas vezes em mblctr.exe e o Windows Mobility Center será aberto imediatamente.

Qual método você prefere?
Agora você conhece vários métodos que você pode usar para abrir o Windows Mobility Center . Se você quiser saber como trabalhar de maneira produtiva, recomendamos que você leia este guia: Como aproveitar ao máximo seu laptop com o Windows Mobility Center. Além disso, se você conhece outras maneiras de abrir o Windows Mobility Center, não hesite em compartilhá-las em um comentário abaixo e atualizaremos este guia com base nos seus comentários.



