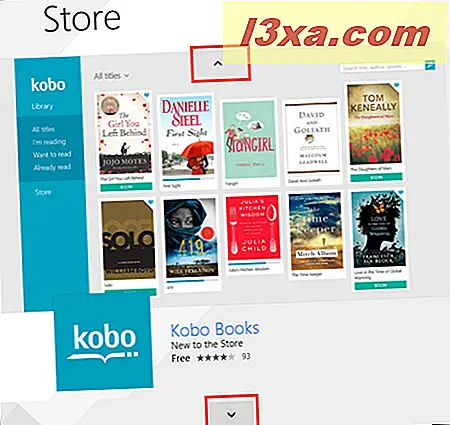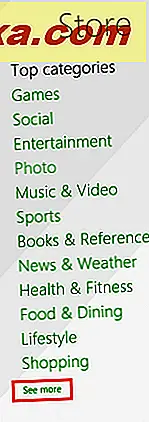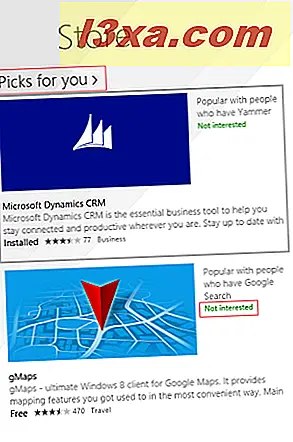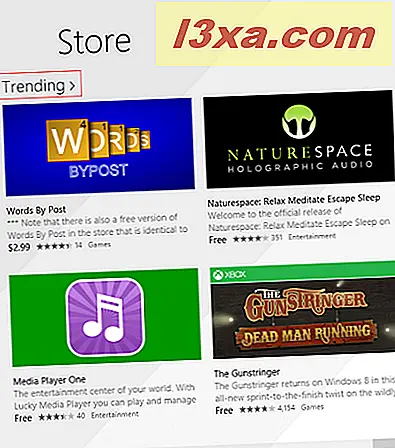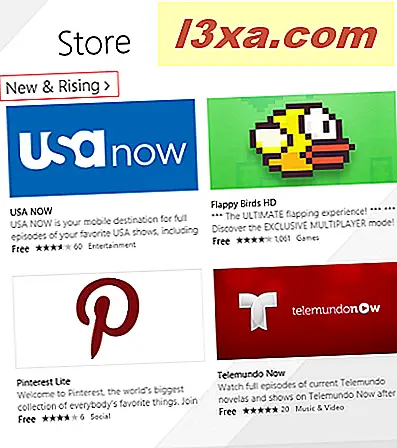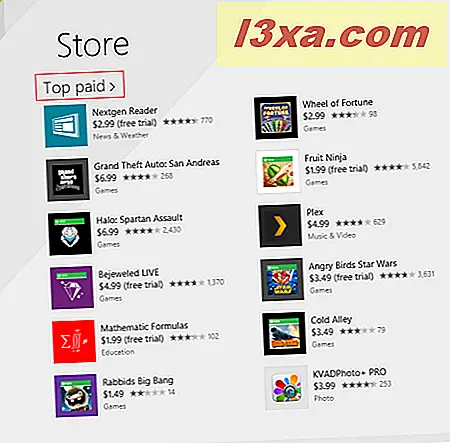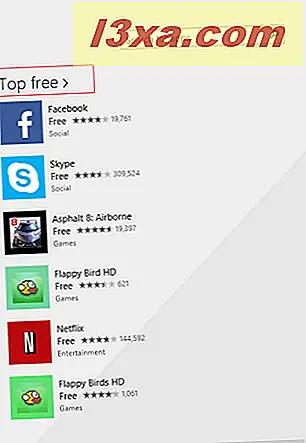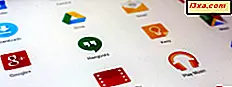A Windows Store é o local onde os usuários do Windows 8.1 podem encontrar, instalar e atualizar seus aplicativos. Como a Windows Store foi lançada com o Windows 8, ela ainda não possui um grande número de aplicativos, como outras lojas de aplicativos dos concorrentes da Microsoft, mas seu número está aumentando constantemente. Como ninguém quer um sistema operacional sem aplicativos, você desejará usar a Windows Store para descobrir e instalar aplicativos e jogos de todos os tipos. Neste artigo, compartilharemos como navegar na Loja e usá-la para encontrar aplicativos, aprender mais sobre eles, instalá-los e analisá-los.
Como abrir a loja do Windows
Abrir a Loja é feito como qualquer outro aplicativo no Windows 8.1. Você pode abri-lo na tela inicial ou na visualização de aplicativos .
Clique ou toque no bloco verde ao vivo com o logotipo da loja, para iniciar o aplicativo.

Se você não conseguir encontrar o bloco ao vivo da loja, clique ou toque na seta para baixo no canto inferior esquerdo da tela Iniciar para acessar a visualização de aplicativos . Em uma tela com toque, deslize para cima enquanto estiver na tela inicial .
Você encontrará o atalho Store na pasta Shopping da visualização Apps .

Se você quiser aprender como fixar a Loja na tela Inicial, leia este artigo: O Guia Completo para Fixar Tudo na Tela Inicial do Windows 8.1.
O que você vai encontrar na tela principal da Windows Store
A tela principal da Loja é dividida em seções diferentes, que ajudam você a navegar por ela e por suas coleções de aplicativos. As seções encontradas na tela principal são as seguintes:
- Aplicativos em destaque - No começo, você verá um grande bloco que funciona como apresentação de slides, que recomenda cinco aplicativos escolhidos pela Microsoft. Você pode alternar entre eles usando os botões para cima e para baixo.
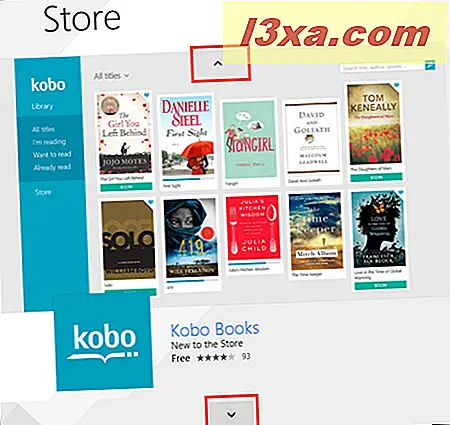
Esta lista de aplicativos em destaque é diferente de região para região e pode incluir aplicativos locais e globais. - Principais categorias - Indo para o lado direito dos recursos, você verá uma longa lista de categorias. Você pode ver mais categorias de aplicativos clicando ou tocando no link "Ver mais" na parte inferior da lista.
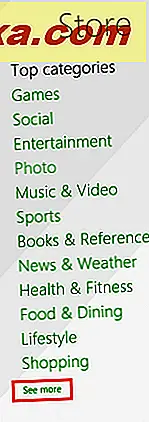
Se você tiver um monitor HD, a lista de categorias terá espaço suficiente para ser exibida em sua totalidade e o link "Ver mais" não estará disponível.
- Sugestões para você - Aplicativos recomendados para você, com base nos aplicativos que você instalou nos PCs e dispositivos do Windows 8.1. Se você encontrar aplicativos que não são relevantes para você e não quiser mais recomendá-los, clique ou toque no link "Não interessado" correspondente.
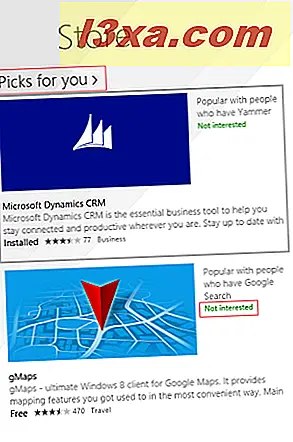
Se você quiser ver mais escolhas recomendadas, clique ou toque no título da seção.
- Tendências : aplicativos que têm uma taxa de download maior que a média. Para ver mais aplicativos populares, clique ou toque no título da seção.
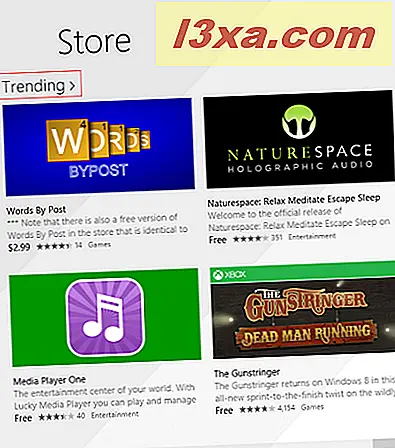
- Novo e crescente - aplicativos que foram lançados recentemente na loja e que têm uma taxa de download maior que a média. Para ver mais aplicativos novos e em ascensão, clique ou toque no título da seção.
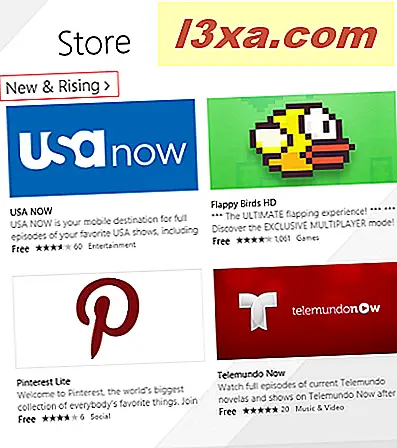
- Mais bem pago : uma lista com os aplicativos pagos mais baixados. Para ver aplicativos pagos mais populares, clique ou toque no título da seção.
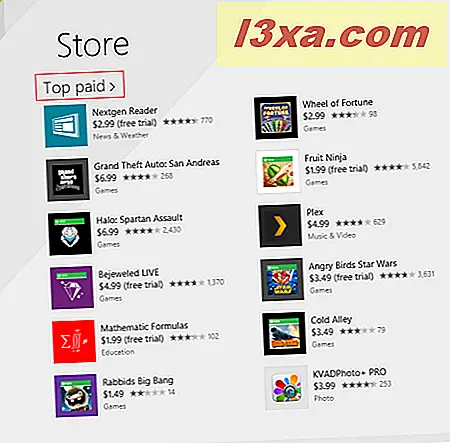
- Top free - Uma lista com os aplicativos gratuitos mais baixados. Para ver aplicativos gratuitos mais populares, clique ou toque no título da seção.
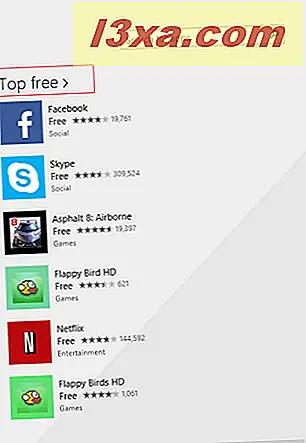
Como encontrar e instalar aplicativos da Windows Store
Se você deseja instalar um aplicativo, pode navegar na categoria Armazenar por categoria para encontrar o que precisa ou pode usar a Barra de pesquisa, se souber o nome do aplicativo que deseja instalar.

Você pode ver que a pesquisa na loja exibe sugestões de aplicativos em tempo real. Você pode clicar ou tocar em uma sugestão ou clicar ou tocar no botão de pesquisa para mostrar a página de resultados.

Na página de resultados, você pode aplicar três filtros: pode filtrar os resultados por categoria, preço ou pode classificá-los usando critérios diferentes.

Cada aplicativo recebe seu próprio bloco, que exibe seu nome, classificação e preço (se aplicável). Clique em um bloco para acessar a página desse aplicativo.

Aqui você pode encontrar mais informações sobre o aplicativo que você selecionou: capturas de tela, classificações e resenhas, detalhes como as permissões necessárias para trabalhar ou os processadores nos quais ele pode trabalhar, aplicativos relacionados e aplicativos criados pelo mesmo editor. Tudo o que você precisa fazer para encontrar todas essas informações é rolar para a direita.
Para voltar à página anterior, clique ou toque na seta Voltar no canto superior esquerdo da tela.

Para instalar o aplicativo, pressione o botão Instalar em sua página.
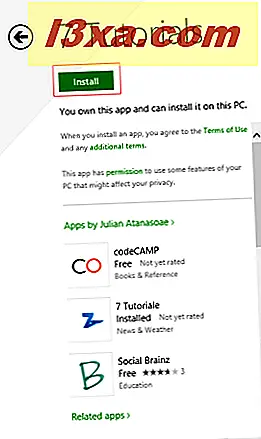
Enquanto o aplicativo está sendo instalado, você pode continuar navegando na Loja . Quando terminar, será exibida uma notificação informando que o aplicativo foi instalado com sucesso.

Agora você poderá encontrar o aplicativo instalado na visualização do Google Apps, mas não na tela inicial .
Como aprender mais sobre um aplicativo antes de instalá-lo
Quando se trata de instalar aplicativos gratuitos, não há risco envolvido caso o aplicativo não seja exatamente o que você estava procurando. Você pode removê-lo imediatamente, sem perder dinheiro. No entanto, quando se trata de aplicativos pagos, você quer ter certeza de que vale a pena comprar o aplicativo. É por isso que a Windows Store torna obrigatório que os desenvolvedores forneçam todos os tipos de informações sobre seus aplicativos. Todas essas informações são exibidas na loja .
À esquerda da página de um aplicativo, você encontrará informações gerais sobre ele: seu preço, classificação média, uma pequena descrição e uma lista com os recursos do aplicativo. Se você estiver olhando para jogos, você também encontrará a classificação de conteúdo do ESRB para ele.

Role para a direita e você verá uma lista de capturas de tela do aplicativo ou jogo que você está vendo. Cada foto tem uma pequena descrição, informando o que você pode ver nessa foto. No canto superior esquerdo, perto da tela principal, você verá uma lista de miniaturas. Clique em cada miniatura para ver uma nova captura de tela.

Abaixo das capturas de tela, você pode ver quem publicou o aplicativo ou jogo, a categoria atribuída a ele e o tamanho aproximado.

A próxima seção é sobre classificações e resenhas. Aqui você pode ver a opinião que outros usuários tinham sobre isso.
À esquerda, você pode ver a classificação média, bem como o número total de classificações recebidas e uma distribuição dessas classificações. À direita, você pode ler os comentários mais úteis publicados para esse aplicativo ou jogo. Se você quiser ler todos os comentários, clique ou toque no título desta seção: "Classificações e resenhas" .

Você pode encontrar informações mais detalhadas sobre um aplicativo ou jogo quando rolar mais para a direita e ver a seção " Detalhes ". Lá você pode encontrar as notas sobre a versão mais recente deste aplicativo e o que há de novo nessa versão, a lista de permissões necessárias para executar, a lista de processadores suportados, os idiomas suportados e outras informações, dependendo do aplicativo ou jogo estão vendo.
Aqui você também pode denunciar o aplicativo para a Microsoft, se você achar inadequado, clicando ou tocando no link que diz: "Denunciar este aplicativo por violar os Termos de Uso da Loja" .

Nas últimas duas seções da página de um aplicativo, você encontrará apps e aplicativos relacionados publicados pelo mesmo desenvolvedor.

Se você quiser ver todos os aplicativos em qualquer uma dessas seções, clique ou toque no título da seção.
Como revisar um aplicativo na Windows Store
As revisões objetivas são úteis para outros usuários que desejam instalar um aplicativo e seu editor. Essas avaliações fornecem um bom feedback aos editores quando algo não está correto em seu aplicativo ou jogo. Os usuários também podem ler as resenhas para ter uma visão mais detalhada de como um aplicativo funciona.
Revisar um aplicativo na Windows Store é relativamente simples. Para revisar um aplicativo, ele deve estar instalado no seu dispositivo. Lógico, certo?
Abra a Loja e abra a página do aplicativo que você deseja revisar. Na página do aplicativo, você notará que há uma seção que diz: "Avalie este aplicativo" . Role para baixo até encontrá-lo.

Prima o número de estrelas que pretende dar à aplicação ou jogo que está a rever. Para escrever um comentário, clique ou toque no link "Escrever um comentário" abaixo da sua classificação.

Isso abrirá a página Escrever uma revisão . Você pode ver sua classificação para este aplicativo e também pode alterá-lo. Qualquer revisão tem duas partes: o título e seus comentários . Para poder enviar uma revisão, você deve preencher os dois campos e pressionar Enviar . Para voltar para a página do aplicativo, pressione o botão Cancelar .

Você terá que esperar algum tempo até que seu comentário seja postado, porque ele demorará um pouco para ser processado pela Windows Store .
Você pode atualizar seu comentário a qualquer momento, pressionando o link correspondente na página do aplicativo, onde você encontrou o link "Escrever um comentário" . Esse link agora diz "Atualize seu comentário" .

Lembre-se de que uma boa revisão é uma análise objetiva, que fornece feedback real sobre sua experiência com um aplicativo ou um jogo. Escrevendo algo como "é ótimo!" ou "É uma merda!" não ajuda ninguém.
Conclusão
Como você pode ver, a Windows Store é muito bem organizada. Descobrir aplicativos, aprender mais sobre eles e instalá-los é uma tarefa fácil.
Se você o usou para encontrar e instalar aplicativos, não hesite em deixar um comentário e compartilhar sua experiência conosco.