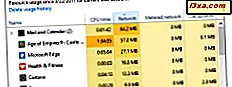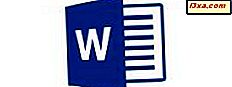
Uma vez que você tenha algum texto em um documento, você realmente quer que ele pareça o melhor possível. Isso significa que você precisará usar algumas ferramentas de formatação de texto para alterar a aparência do texto para que ele corresponda ao tipo de documento que você está criando. O Microsoft Word no Android oferece muitos recursos para alterar a aparência do texto: as opções variam de várias fontes, estilo de texto e predefinições de estilo diferentes. Vamos ver como eles funcionam!
NOTA: Antes de prosseguir, precisamos primeiro de um texto para trabalhar: você pode criar um novo documento ou abrir um existente.
Como alterar a formatação de texto em um documento no Microsoft Word para Android
Comece selecionando o texto que você deseja formatar.
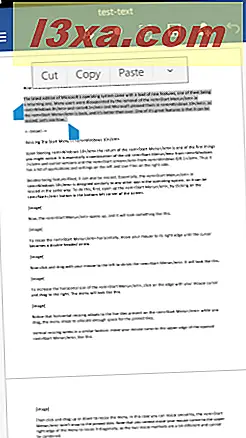
Você pode acessar as operações básicas de edição na barra de pop-up: toque em Cortar ou Copiar para colocar o texto na área de transferência ou toque em Colar para inserir texto na área de transferência.
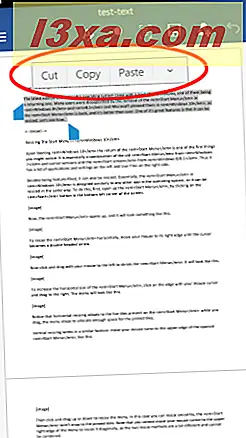
Tocar Colar abre um menu com opções adicionais: você pode colar o texto da área de transferência como está, manter sua formatação original ou manter apenas o texto, sem formatação.
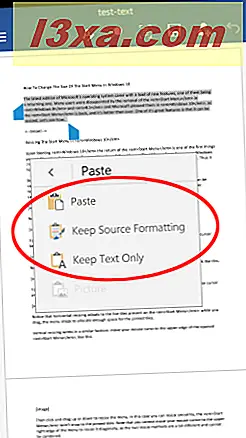
Opções de formatação de texto estão disponíveis no menu inicial . Para abri-lo, toque no ícone que se parece com a letra A.
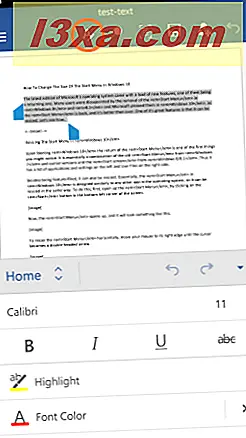
Para alterar a fonte do texto, toque no nome da fonte. Por exemplo, toque em Calibri .
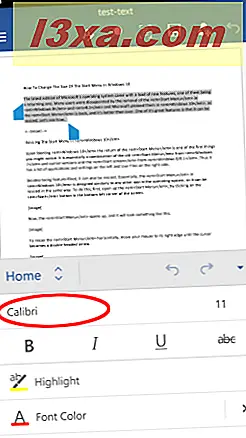
Escolha uma nova fonte na lista e toque nela para aplicá-la.
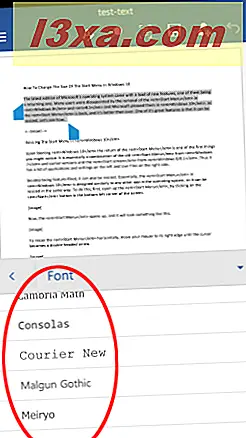
Para alterar o tamanho do texto, toque no indicador de tamanho atual, no lado direito do nome da fonte.
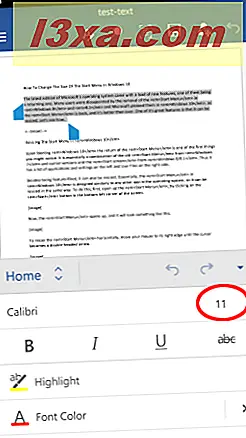
Escolha um novo tamanho e toque nele para aplicá-lo.
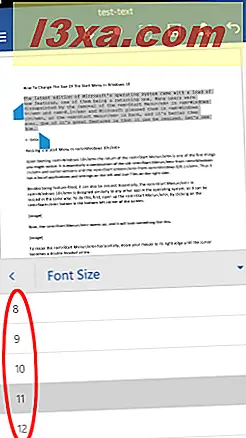
Para tornar o texto em negrito, itálico, sublinhado ou tachado, toque em um ou mais dos ícones correspondentes na próxima linha. Aqui, queríamos que o texto fosse em negrito e sublinhado.
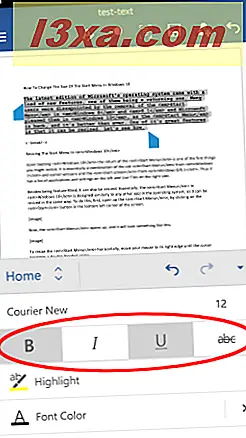
Para realçar o texto, toque no botão Realçar, que aplica um fundo amarelo ao texto.
A cor de destaque não pode ser alterada, apenas alternada tocando repetidamente o botão.
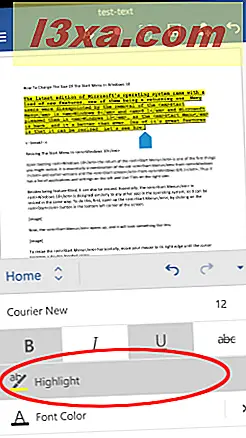
Tocar em Cor da fonte aplica a cor selecionada no momento ao texto.
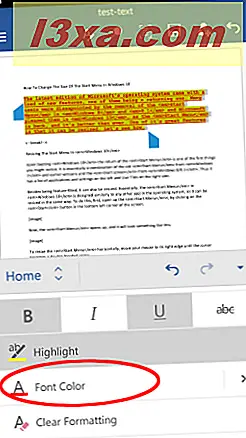
Para escolher uma cor diferente, toque na seta ao lado de Cor da fonte .
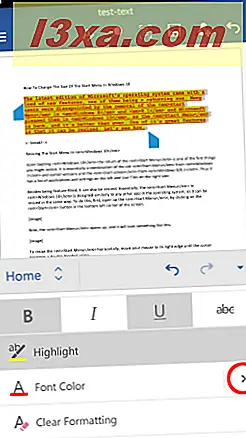
Isso abre uma lista de cores, de onde você pode escolher a cor que preferir.
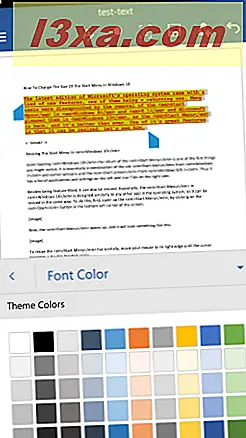
O próximo botão, Limpar formatação remove toda a formatação de texto, exceto o destaque.
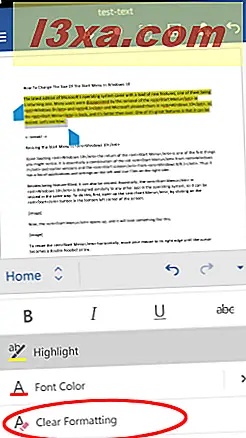
Toque em Formatação de fonte para tornar o texto subscrito ou sobrescrito.
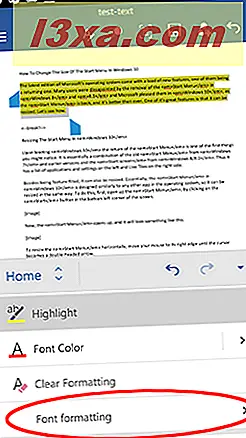
No submenu recém-aberto, selecione o formato desejado para o seu texto: Sobrescrito ou Subscrito .
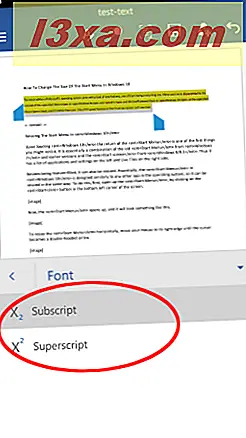
Como alterar estilos de texto em um documento no Microsoft Word para Android
O último recurso do menu inicial no Word para Android é o estilo de texto. Observe que também discutiremos listas e formatos de parágrafos, mas faremos isso em tutoriais separados, que prometemos publicar em breve.
Toque em Estilos para ver a lista de estilos de texto disponíveis.
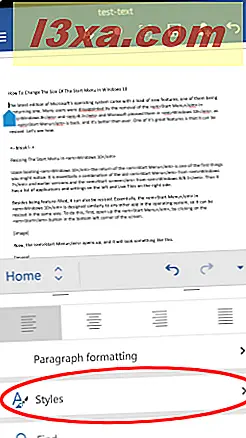
Escolha um estilo na lista e toque nele para aplicá-lo ao texto.
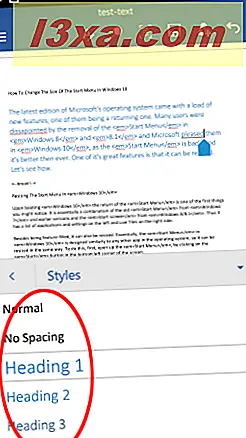
Estilos podem ser aplicados a partes do texto ou a parágrafos inteiros. Você deve ter em mente que alguns estilos podem parecer diferentes dependendo das seções de texto às quais você os aplicou. Por exemplo, um estilo de cotação aplicado a uma parte inline do texto será bem diferente de um estilo de cotação aplicado a um parágrafo inteiro.
Conclusão
Como você pode ver, o Microsoft Word para Android oferece uma ampla variedade de opções para mudar a aparência do seu texto. Todos esses recursos estão disponíveis no menu inicial de fácil acesso, onde você pode definir várias opções de formatação.
Obviamente, o Word tem muito mais a oferecer: abordaremos o gerenciamento de listas, configurações de parágrafos e muito mais nos próximos tutoriais. Fique atento e compartilhe a sua opinião sobre o Microsoft Office para Android nos comentários!