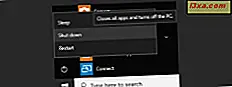Você já se perguntou se era possível controlar seu PC com Windows ou laptop usando o Windows Phone? Não seria legal sentar no seu sofá e fazer o seu computador reproduzir um vídeo ou uma música sem tocá-lo? Que tal desligar o computador sem sair da cama? Tudo isso e muito mais é possível se você usar um aplicativo de controle remoto. Felizmente, a Windows Phone Store oferece alguns aplicativos desse tipo. E o melhor deles é o PC Remote . É por isso que decidimos dar uma olhada mais de perto e ver como funciona.
O que você precisa saber sobre o PC Remote para Windows Phone
Antes de acessar o aplicativo, há algumas coisas que você deve levar em consideração:
- Para que o seu Windows Phone e seu (s) computador (es) possam se comunicar entre si, eles precisam estar conectados à mesma rede. Isso geralmente significa ter seu computador e seu smartphone conectados ao mesmo roteador. O computador pode ser conectado através de um cabo Ethernet ou através de Wi-Fi. Obviamente, o seu Windows Phone irá se conectar através de Wi-Fi.
- O computador que você deseja controlar remotamente deve executar um programa de servidor que irá expô-lo a outros dispositivos na rede. Este programa de servidor é chamado Servidor Remoto de PC e pode ser baixado deste site: Servidor Remoto de PC.
- No seu Windows Phone, você terá que instalar o aplicativo PC Remote, que você pode encontrar na loja ou você pode baixá-lo diretamente a partir daqui: PC Remote. Há também uma versão pro deste aplicativo, que oferece mais recursos, que você pode encontrar aqui: PC Remote Pro.
- Como vimos, existem duas versões do PC Remote : uma é gratuita e uma é paga. A versão gratuita inclui muitos recursos como controle de mouse e teclado, área de trabalho remota, controle de volume, controle de energia do computador como desligar, sair ou dormir e muitos controles remotos personalizados para coisas como YouTube, Windows Media Center, iTunes, VLC ou Netflix. A versão paga - PC Remote Pro - não exibe anúncios e também oferece recursos adicionais, como gestos do Windows 8.1, controle remoto personalizado, transferências de arquivos entre o computador e o smartphone ou suporte a vários monitores.
Como configurar o servidor remoto do PC em seu computador Windows
Antes de mais nada, você deve baixar e instalar o PC Remote Server no seu computador. Você encontrará este programa aqui: PC Remote Server.

Ao executar o servidor pela primeira vez, se o Firewall do Windows estiver ativado, ele poderá perguntar se você deseja permitir a comunicação na sua rede. Clique ou toque em Permitir acesso .

A janela do servidor oferece várias guias, cada uma com um conjunto diferente de opções. No entanto, alguns deles são úteis somente se você usar outros aplicativos do editor do PC Remote ou se usar a versão paga deste aplicativo. Como o objetivo deste guia é mostrar apenas como controlar remotamente seu computador, não entraremos em detalhes sobre cada uma das configurações disponíveis aqui. O que você precisa saber é que, para controlar remotamente o seu PC, as configurações padrão devem ser boas.
Portanto, sem mais delongas, minimize o programa do servidor e vá para a próxima seção deste artigo.
Como usar o PC Remote App Para Windows Phone
O primeiro passo que você terá que fazer no seu Windows Phone é baixar e instalar o aplicativo. Como mostramos na primeira seção deste guia, você pode procurar o aplicativo PC Remote dentro da Store ou usar este link: PC Remote.

No seu telefone, vá para a lista de aplicativos e toque para abrir o PC Remote .
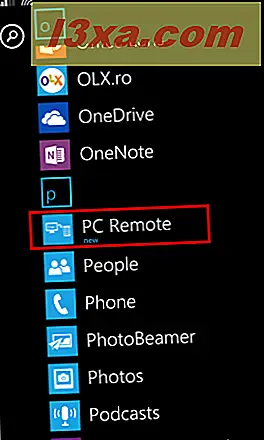
Você será saudado com uma breve apresentação do aplicativo. Toque em próximo até chegar à tela principal do aplicativo.

Na tela principal, o aplicativo irá procurar automaticamente e exibir todos os computadores na sua rede que executam o PC Remote Server .

Se você não vir seu computador, poderá adicioná-lo manualmente. Toque em mais na parte inferior da tela. Isso abrirá uma nova tela, na qual você pode inserir o endereço IP do computador ao qual deseja se conectar. Digite-o e toque em Adicionar .

De volta à tela Computadores, toque no computador ao qual você deseja se conectar. Quando o seu Windows Phone estiver conectado ao seu computador, você terá acesso a um conjunto de novas telas: controles, aplicativos em destaque e controles de mídia .
A parte que mais nos interessa é a tela de controles . Este é o lugar onde você encontrará todos os controles remotos. Para usar qualquer um dos controles disponíveis, toque no nome deles. Por exemplo, se você quiser usar o mouse no seu computador, toque em Mouse . Ou se você quiser desligar o computador, toque em Power Controls .

Cada um dos controles disponíveis permitirá que você faça coisas diferentes no seu computador e exibirá coisas diferentes no seu telefone.
Por exemplo, o controle Mouse transformará a tela do seu telefone em um touchpad.

Outro exemplo: se você escolher usar o controle do teclado, você terá duas telas, uma que oferece teclas de texto e outra para teclas especiais como F1, F12, Home, Page Up, Page Down, etc.

Na tela Media Controls, você encontrará alguns controles remotos personalizados que são úteis para interagir com os media players instalados no computador. Você pode controlar aplicativos como o Windows Media Player, o iTunes ou o Winamp .

Por exemplo, o controle remoto do Winamp lhe dará um conjunto de controles básicos que você pode usar somente no Winamp .

A tela Aplicativos em destaque oferece opções de controle remoto para programas específicos no seu computador, como: YouTube, PowerPoint ou Windows Media Center .

Conclusão
PC Remote é um ótimo aplicativo que permite aos usuários controlar remotamente seus computadores diretamente de seus telefones com Windows. Ele oferece muitos controles e você não terá problemas em entender o que cada um deles faz. Então, se você está procurando um bom aplicativo de controle remoto, você deve tentar o PC Remote . Além disso, se você quiser ainda mais controle, você também pode estar interessado em comprar a versão pro.